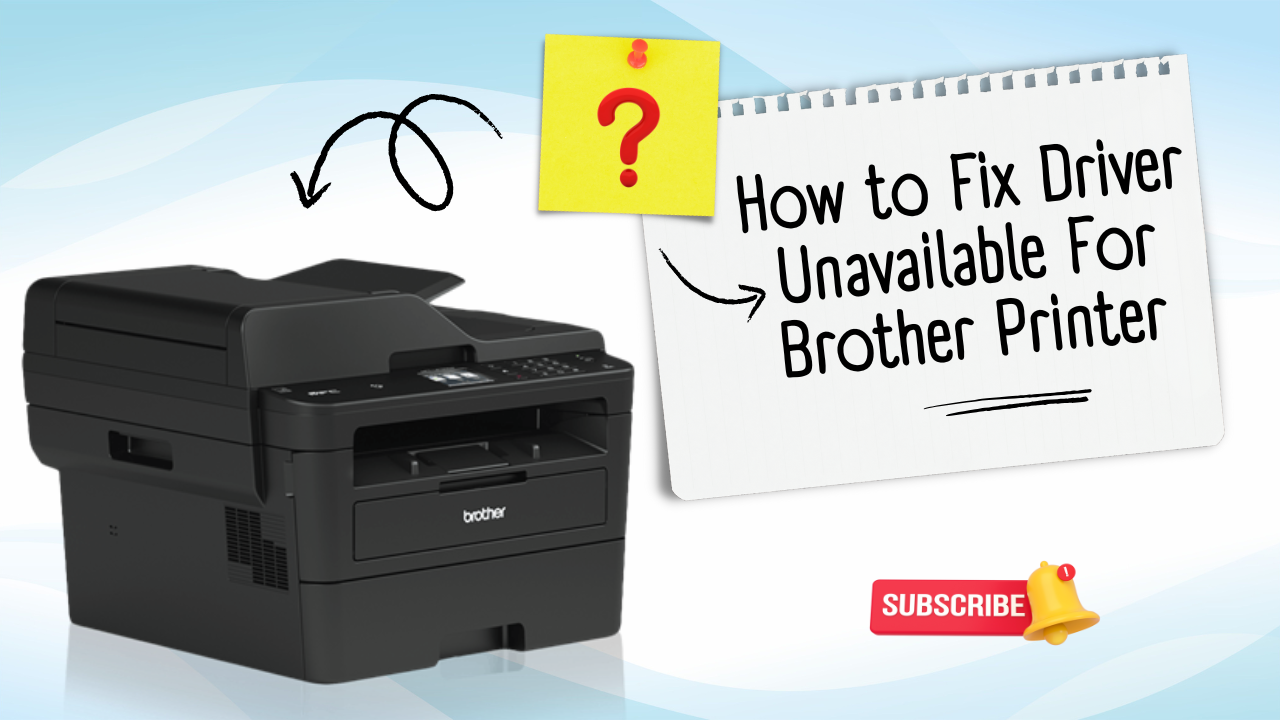It is more than critical to download Brother printer drivers. With the correct printer driver downloaded and installed, you can ensure smooth functioning and avoid technical glitches. Consider the printer driver as a mediator between your PC and the printer. It ensures that both devices understand each other’s commands.
In addition, the latest driver can unlock access to advanced features, enhancing the printer’s functionality.
Updating your driver can prevent your printer from failing to recognize your computer or vice versa. This can prevent compatibility issues and ensure optimal functioning.
Solutions to Fix Brother Printer Driver Unavailable Issues
The “Driver is Unavailable” error on a Brother printer is often experienced by the users. Many reasons, including outdated or missing drivers, compatibility issues, or incorrect installation, may contribute to the “Driver is Unavailable” error.
If you are facing the same problem and want to fix it, you must follow these steps:
Update the Driver
- Go to the Brother printer's official website and download the latest drivers.
- You can find the downloaded file in your system's Downloads folder.
- Double-click on the file to begin the installation.
Uninstall and Reinstall the Driver
- Press the Windows button + R, and the Run dialog box will appear.
- In the dialog box, type devmgmt.msc and click OK. The Device Manager window will pop up.
- In the Device Manager, locate Print queues.
- Double-click on Print queues and search for the Brother Printer Driver.
- Right-click on Brother Printer Driver and select Uninstall device.
- Reboot your PC.
- After that, reinstall the printer driver from the Brother Printer official site.
Check for Windows Updates
Click on the Windows start button.
Locate the Settings (the gear icon).
Click on Settings and Select Windows Update on the top right side of the screen.
Check for updates. Install if there are any updates available.
Once you have updated the Windows, reboot your PC.
How to Download Brother Printer Driver?
Let’s glance at all the essential steps to download Brother Printer Driver:
- Step 1: Open your browser and search for Brother printer driver according to your product name. For example, if your model is DCP-T520, then search Brother DCP-T520 driver.
- Step 2: You will be redirected to another page. On this page, locate the OS (Operating System). Select the operating system you are using currently.
- Step 3: On the same page, scroll down to the Drivers Section and click on the latest printer driver.
- Step 4: Review the license agreement and click the "Agree to the EULA and Download” button. You can find this button at the very bottom of the screen.
- Step 5: By clicking on the "Agree to the EULA and Download” button, the printer driver will start downloading automatically.
How to Install Brother Printer Driver?
The process of installing Brother Printer Driver is quite simple. Just adhere to the following steps, and you are good to go:
- Step 1: Once the downloading is complete, you can locate the downloaded file in the Downloads folder of your PC.
- Step 2: Open the file and follow the on-screen instructions to install the driver.
- Step 3: Double-click on the file and click on Run. The printer driver file will start extracting on your C drive.
- Step 4: Once the extraction is successfully completed, a new window will appear. Click on Yes.
- Step 5: After that, you will get a pop-up that will let you select your preferred language.
- Step 6: Once you have selected your language, follow the remaining prompts.
- Step 7: Click Yes on the License & Agreement Window. Select the type of setup you prefer (Standard or Custom), and then click Next.
- Step 8: Choose Destination Location. Select the Program Folder and click Next.
- Step 9: You will get a list of the features that you can select/deselect to install or not to install.
- Step 10: After that, click on Next to finish the installation.
- Step 11: Once done, restart your computer.
How to Update Brother Printer Driver?
Keeping the Brother Printer Driver updated is crucial. It ensures that there is a smooth communication between the printer and the computer or mobile devices. Here are the steps to update the Brother Printer driver:
- Step 1: Click on the Start Menu, then search and open Device Manager.
- Step 2: Find the Other Devices, expand it, and click on the printer you want to update.
- Step 3: Click on Update Driver Software.
- Step 4: Select the “Browse my computer for driver software” option.
- Step 5: Find the decompressed file and click on OK.
- Step 6: Click on Next to install the printer driver.
- Step 7: Once done, restart your computer to ensure that the latest driver is correctly integrated.