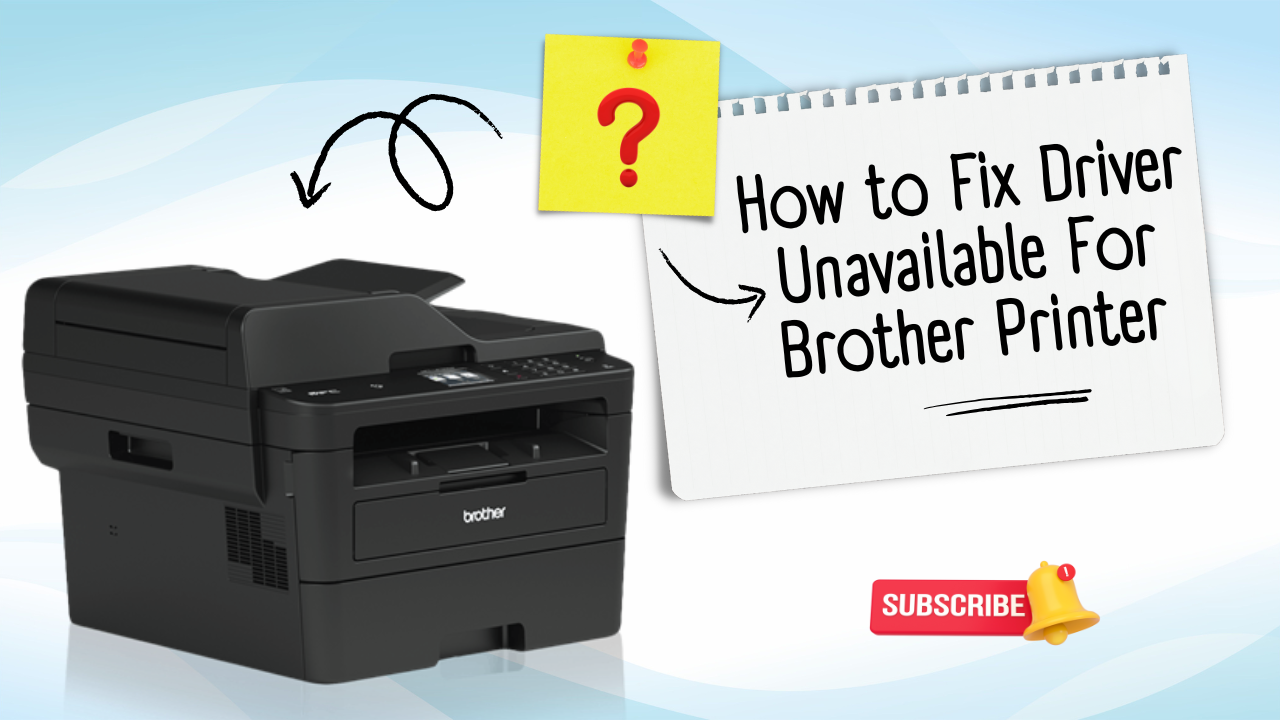Latest Blogs
How to Do Brother MFC-J4335DW Printer Wireless Setup?
Set up your Brother MFC-J4335DW wirelessly for more efficiency and convenience in your print jobs. Once you are done wit....
Read MoreBrother MFC-J4335DW Printer Not Printing [Fixed]
There can be multiple reasons for the "Brother MFC-J4335DW not printing" issue. It can be due to a clogged print head, a....
Read MoreHow to Download and Install Brother Printer Driver?
Downloading Brother printer drivers is an important action. When the appropriate driver is downloaded and installed, you....
Read MoreHow to Connect Brother Printer to Computer?
Connecting your Brother printer to your computer lets you print documents and photos directly from your PC. With this co....
Read MoreHow to Connect Brother Printer to WiFi Without Cable?
Why do users face issues connecting the Brother printer to Wi-Fi without cable?Users may face issues connecting the Brot....
Read MoreHow to Fix Driver Unavailable for Brother Printer?
Reasons for the “Driver Unavailable” error in Brother printerHere are some of the reasons for the occurrence of the ....
Read More