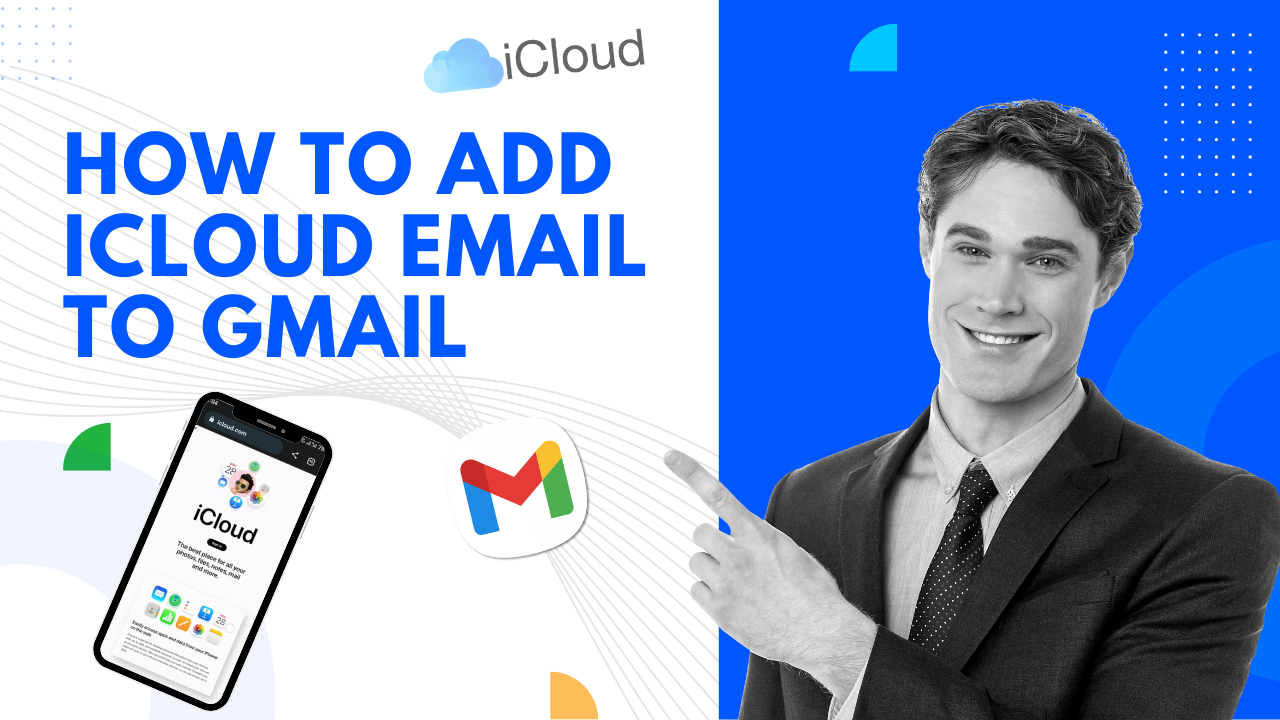Latest Blogs
Lexmark MX410DE Wireless Setup
Performing Lexmark MX410DE Wireless setup can be a bit complex. There are also potential issues that may hinder the proc....
Read MoreLexmark XC4140 Wireless Setup
Setting up a Lexmark XC4140 Wireless Printer can be complex. There can also be potential issues like network compatibili....
Read MoreHow to Do Lexmark MX310DN WiFi Setup?
Do you know how to set up Lexmark MX310DN WiFi? Potential problems can also occur during the setup process, such as netw....
Read MoreLexmark MC3224 Wireless Setup
Do you need help with the Lexmark MC3224 printer wireless setup? There are several common reasons for failure, such as i....
Read MoreHow to do Lexmark MS312dn WiFi Setup?
Do you want to set up WiFi on your Lexmark MS312dn printer? There can be many reasons why you cannot, such as a poor net....
Read MoreHow to Connect Lexmark B2236DW to WiFi?
Lexmark B2236DW is a laser printer ideal for small-sized offices and home office settings. It is an excellent choice for....
Read More