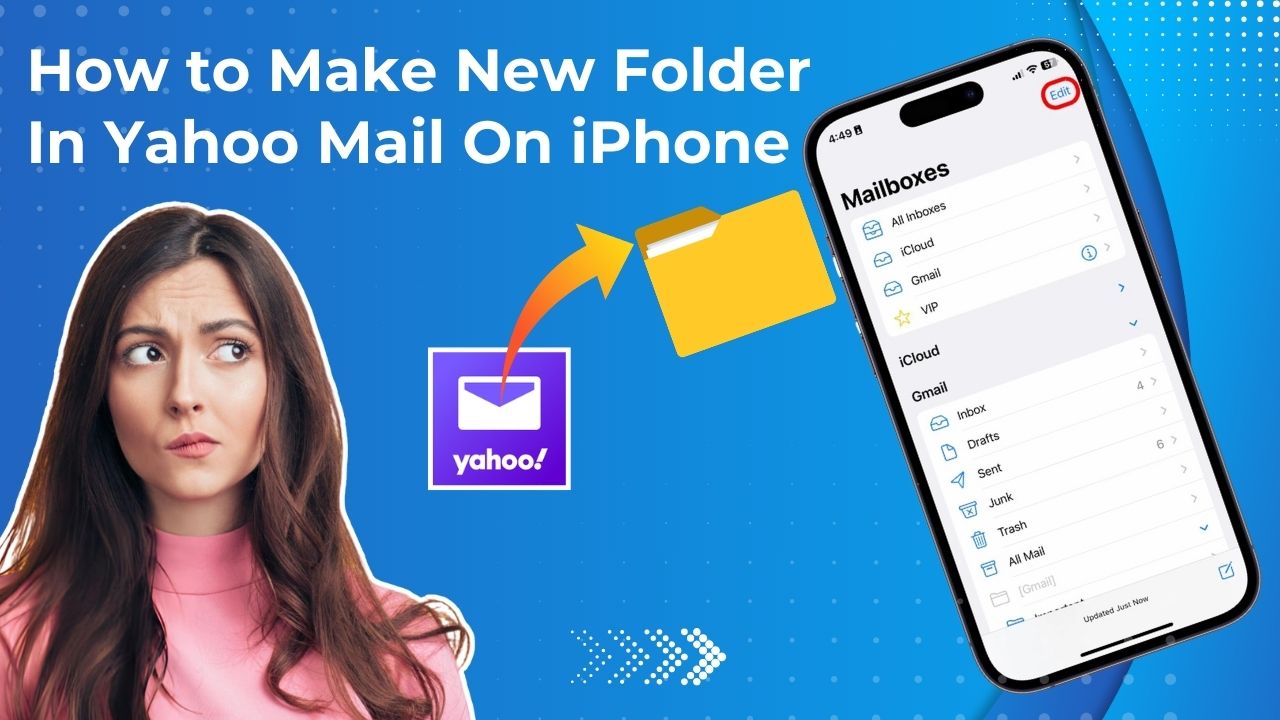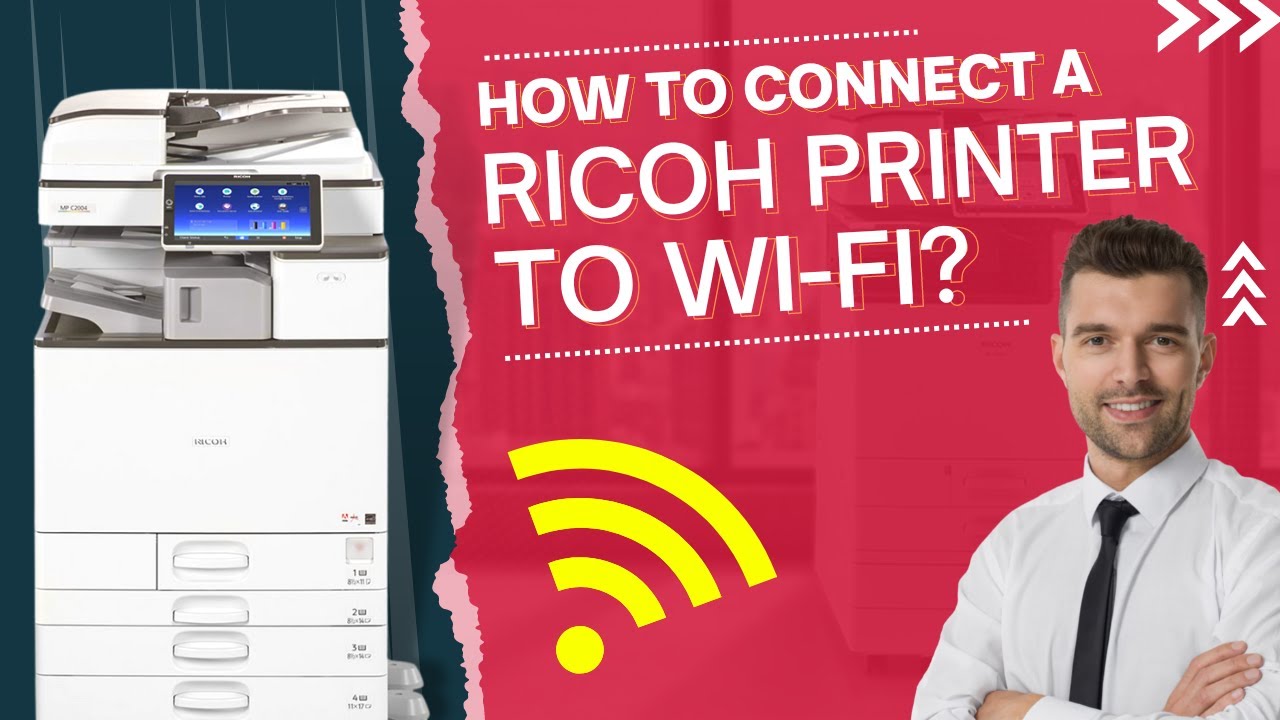A printer driver or software is a connection between your printer and computer that gives commands to the printer to tell it how and what to print. There are several possible reasons why the Ricoh printer driver may stop working. For example, it may be incompatible or corrupt, the settings may be incorrect, or it may be missing updates. Fixing a printer driver issue is often an easy matter of updating, installing, or reinstalling the printer driver.
Causes of Ricoh Printer Driver Problem
There can be many reasons why Ricoh printers stop working and show the ""Printer Driver Unavailable"" error. Identifying the cause will help in fixing the issue using the proper procedures. Here are the main reasons for this problem with Ricoh printers:
The system has an outdated printer driver: The printer driver in Windows or Mac systems is out of date. When you've used the printer for a long time and have not updated the software, it causes a working problem and stops printing.
Latest Updates Ignored: To avoid printer issues, you should only install new software updates whenever you see pending updates, download and install them to stop or fix printer driver software-related problems.
The system has corrupted files: When you download a corrupted printer driver software, you face printing problems, or the printer displays are unavailable. The system may not recognize the corrupt printer driver software and doesn't allow it to be set.
Solutions To Ricoh Printer Driver Issues
Moreover, if the driver has become obsolete, your Ricoh device may show errors or become slow. So, you must update the printer to the most recent driver to ensure better compatibility with the operating system. The latest driver can provide you with intriguing printer features. The updates may also bring certain security patches, improving your printer's security from potential threats.
You can download a file to your computer or type a document you need in hard copy, but nothing happens when you attempt to send it to print. If the printer has stopped working, and instead, you see a Printer Driver Is Unavailable message on the screen, you need to find out what the issue is. Here are four solutions to resolve this error
Solution 1: Run Your Windows Update Utility
One of the reasons your Windows 10 system may show the Printer Driver Is Unavailable message could be that you have an outdated operating system. For this, you should install all available Windows Updates as soon as possible. It will help you print again and ensure your computer's overall security and stability. Here's how to run the Windows Update tool:
- In the first step, press the Start button on the lower right side of the screen.
- After that, you have to press the Settings icon.
- Then, select the Update & Security option.
- Your computer will search for updates and, if any, will be downloaded and installed automatically.
- After the update procedure is finished, restart your PC.
After your computer restarts, you can check the error and attempt to print it to check if that fixed the problem.
Solution 2: Update The Ricoh Printer Driver Manually
You should consider updating the Ricoh printer drivers if you still have an issue after updating Windows. You can visit the printer manufacturer's website and find out whether your computers support the printer. Printer driver downloads are usually found in the support section of the manufacturer.
Regularly updating your Ricoh drivers is a crucial step, and there are several ways to do so. Here are some of the methods to update the latest printer driver:
Via Windows Update
- Step 1: Go to Settings by pressing the Windows start button and clicking the Settings icon. Check that your Windows operating system is up to date.
- Step 2: If it is not updated, click Update & Security > Windows Update > Check for updates.
- Note: Windows Update does not automatically update printer drivers. It only updates the operating system and other Microsoft-related software.
Via Device Manager
- Step 1: Press Windows + X, and you'll get a list of options. From there, locate the Device Manager and click on it.
- Step 2: Locate the Print Queues section in Device Manager. Now, you need to expand the section to find your Ricoh printer.
- Step 3: The further step is to right-click on your Ricoh printer. Select Update driver from the context menu.
- Step 4: Choose either of the two options that will show up and follow the on-screen prompts. These options are: Search automatically for updated driver software and Browse my computer for driver software.
- Step 4: Choose either of the two options that will show up and follow the on-screen prompts. These options are: Search automatically for updated driver software and Browse my computer for driver software.
- Step 5: If you choose “Search automatically for updated driver software,” Windows will look for the latest driver version and install it. If a newer driver is found, it'll be installed automatically.
Solution 3: Download the Ricoh Printer Driver
- Step 1: The first step is to open your internet browser. After that, search for the name of your Ricoh printer model, for example, the Ricoh SP 210 driver.
- Step 2: Click on the first link, which is the official Ricoh website, and open it.
- Step 3: On the site page, you need to check your operating system, which is automatically detected by your device. You can also change your operating system by scrolling down and selecting from the Choose other OS section.
- Step 4: You can view the Printer Driver section on the same page. Under that section, you can find the "Download Button." Click on it.
- Step 5: Next, you will see another page named “Important Notice Before Driver Download." Just below, you can find the "Accept" and "Decline" options.
- Step 6: Click on Accept, and your printer driver file will start to download.
Solution 4: Install Ricoh Printer Driver
Once the Ricoh printer driver file is downloaded successfully, it will be shown in the Downloads folder of your PC. From there, you can start the printer driver installation. Here are the steps to follow:
- Step 1: Press the Windows start button and search for Downloads in the search bar. Go to the Downloads folder.
- Step 2: Locate the downloaded file and double-click on it.
- Step 3: A new window will show up. Select Unzip to extract the compressed file. After that, click on OK on the overlapping screen.
- Step 4: Close the window and open the Control Panel of your PC.
- Step 5: On the Control Panel, locate Devices and Printer and click on it.
- Step 6: Look at the top and find the "Add Printer” tab. Click on it and wait for a while.
- Step 7: You will get the Add Printer window. Here, you need to check the "Add a local printer or network printer with manual settings” radio button.
- Step 8: After selecting the radio button, click on Next.
- Step 9: Select the “Use an existing port” radio button and click Next. After that, you need to click on the Have Disk option.
- Step 10: On the Install From Disk window, click on Browse > This PC > C Drive > Temp folder. After that, double-click on the printer folder. Select the setup file and click on Open at the bottom right corner.
- Step 11: Now, click OK on the Install From Disk window.
- Step 12: Once done, on the Add Printer window, select your printer model name from the Printers list and click on Next.
- Step 13: Click Next again, and the installation process will start. Wait for a while to let the installation complete.
- Step 14: On the Add Printer window, check the “Do not share this printer” radio button. After that, click Next.