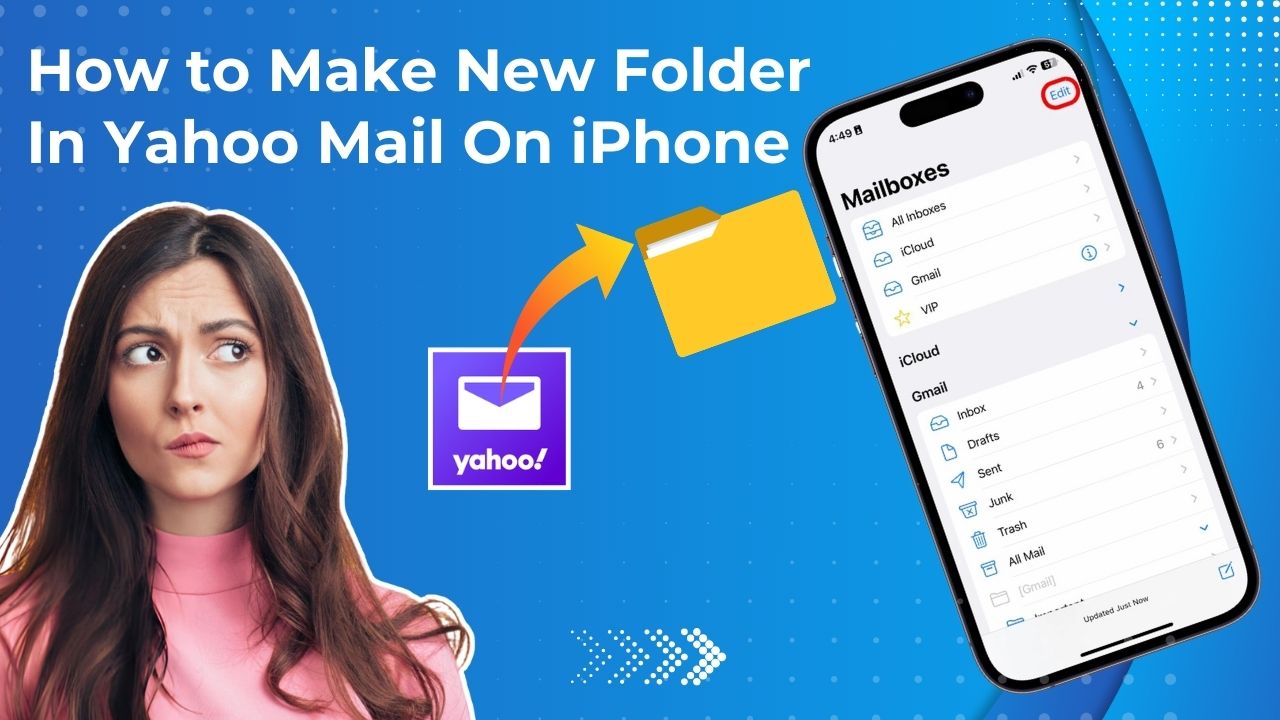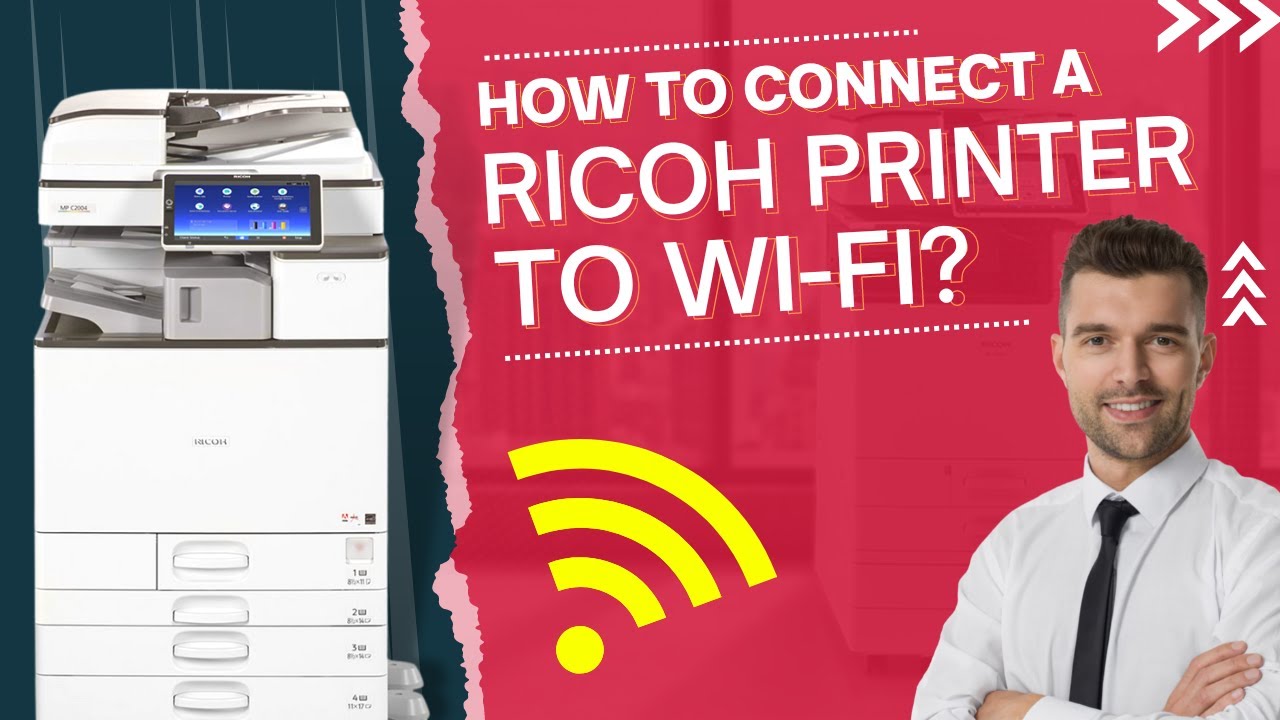Got yourself a new Windows update, and your Ricoh printer stopped working soon after? Do not worry; we are here to help you fix your printer issues after the Windows update.
Many laptops are experiencing issues with their Ricoh printers after getting a new Windows update. It is more common for the user who upgraded to Windows 10. But there is nothing to worry about; we have fixes to resolve the issue. You may not come across the need to try all of them.
"Printer Issues After Windows Update" Solutions
The Windows update issue is not a major one but can cause problems in the usual functioning of the Printer. Try these solutions and see which one works for you.
Solution 1
Try to power cycle your Printer, as it is an effective method for fixing unforeseen glitches and errors on many devices. Here's how you can fix the problem by power cycling.
- First, turn off your Printer and ensure that it is unplugged from the power socket.
- Wait for 30 seconds to 1 minute
- Plug back the Printer and turn it on
- Check if the Printer has started working
If this fix doesn't work, you can try the other fixes mentioned below.
Solution 2
Update the drivers of your printers. Quite often, outdated or incorrect drivers lead to halting the Printer's functions. Keeping your drivers up-to-date is a common fix that works for many errors in the Ricoh printers. You can look for software that can help you with automatic driver updates in case you don't have the time or patience for it.
Solution 3
Another problem that can lead to this issue is the system's connectivity with the Printer. Check if your Printer and the operating system are connected properly. If there are issues in connectivity, you can check back after fixing the connection. Hopefully, this fix will solve the problem. If it doesn't, then you can try the coming fixes.
Solution 4
Try running the Windows troubleshooting option if none of the above options works. The troubleshooter in Windows will detect the component in your computer's hardware and solve the issue (if it is able to find any).
For troubleshooting the issue with your Printer, run the printer troubleshooter. To run it in your windows, follow these simple steps.
Step 1: Use the search option in your Taskbar or "Start" menu of your window and type “troubleshoot setting.” Tap on the troubleshooting settings as soon as they pop up on your window.
Step 2: Once you open up the settings, go to the "Get up and running" option and look for Printer. After clicking on “printer,” click on “run the troubleshooter.”
Step 3: Now, all you have to do is wait for the troubleshooter to detect the issues and follow the instructions you receive on your screen to fix the printing problems.
Solution 5
If even troubleshooting the problem does not fix the issue, then the final option left for you is to restart the print spooler. Print spooler is the software in Windows that sends the print jobs to the Printer. Here's how you can restart your print spooler.
- Press “Windows + R,” which will take you to the “Run” menu. Search for "services.msc" using the menu and press enter.
- In the "Services" window, keep scrolling until you find “Print Spooler.”
- Right-click on the option and click on "Stop."
- Now go to the "run" menu again using Window+R and type %WINDIR%\system32\spool\printers and press Enter
- Select all the files within the folder and ensure that they are deleted. It will clear the print queues.
- Now, return to the “Services” window and look for “print spooler.” Now, double-click on it.
- Next, to choose the startup type, select "Automatic" and hit OK in order to save the changes.
- Check if the issue is resolved with your Printer. If this also did not fix the “printer issues after the Windows update.