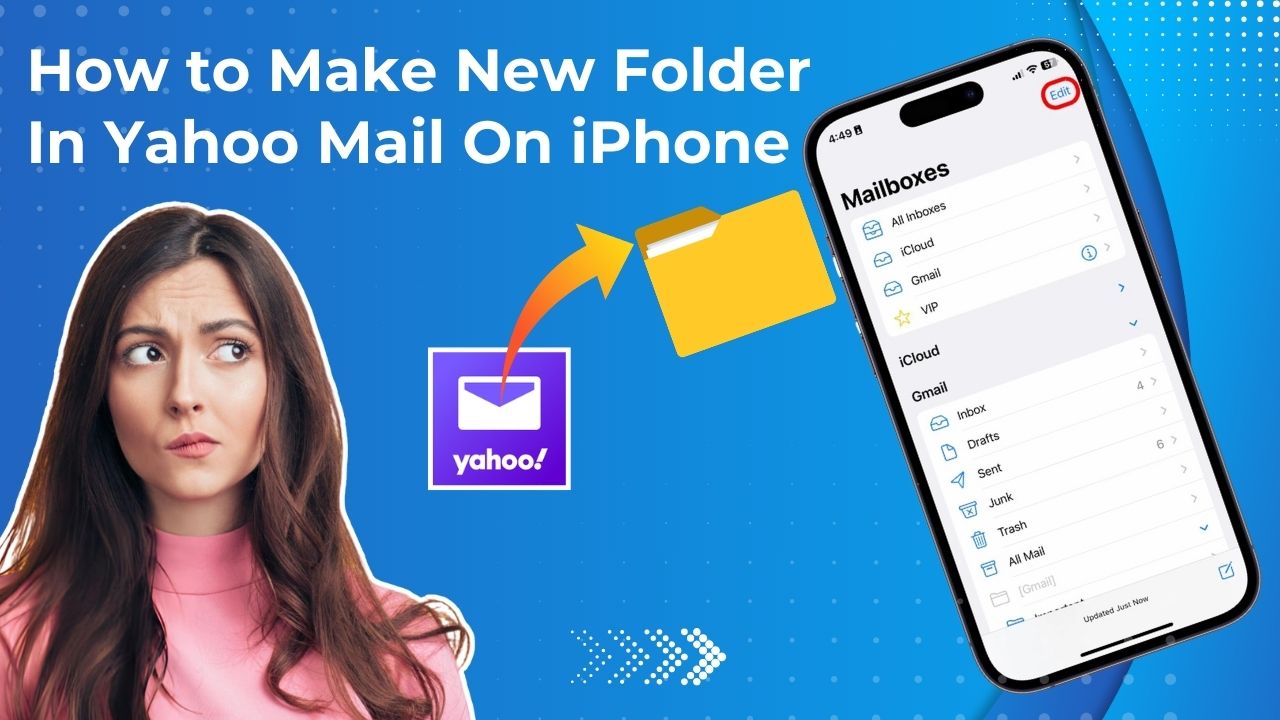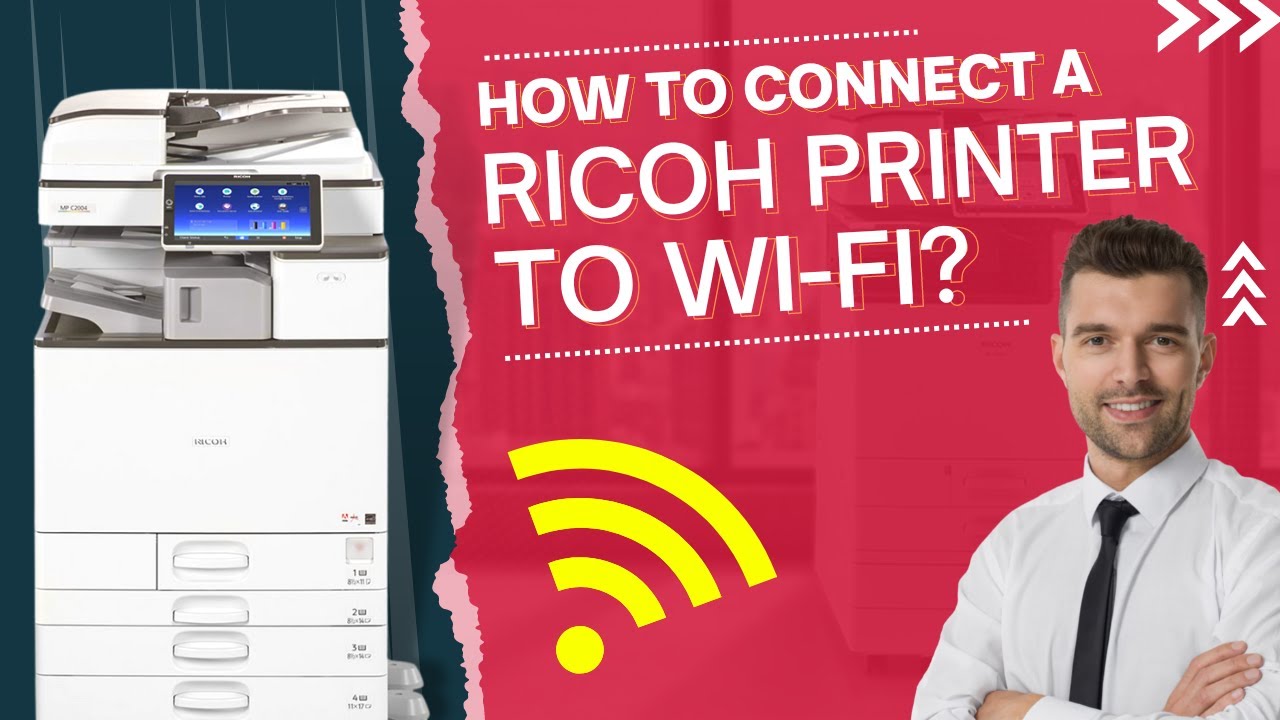When we talk about printers, Ricoh printers are known to offer a wide range of products, but that does not mean these printers are free from errors.
You do not have to worry; many users like you have reported the same issue you are facing, which can be fixed with some solutions.
Before we dive into the solutions, it is essential to understand the causes behind this issue.
Common Causes of Ricoh Printer not Printing
Several errors may cause the printer not printing error. These issues can happen at the worst time possible when you need to print a most important document.
Here are some common causes of Ricoh printers not printing.
- Not getting any power
- The connection between the computer and printer has failed.
- You have not sent the document to the correct printer.
- When you are using the printer offline
- Insufficient Ink, Paper, or Toner.
Have you ever faced issues due to these reasons? Don’t panic; we are here to provide solutions that will help you resolve this issue.
Solutions to Ricoh Printer Not Printing Issue
Restart the printer:
A system restart is the first option to try out if you face this issue for the first time. Sometimes, restarting your system can solve most problems with electronic equipment, and if it has been a long time since you have not restarted your printer, then this is the option you need to try first.
To restart your printer, press the power button on your printer. Once the printer restarts, check whether the printer is printing; if not, try the next solution.
Check the connection properly:
You need to ensure that the printer's network connection is secure and appropriate. It is important for your printer to print anything; for this, it has to be connected to a network through a Wireless LAN, an interface cable, or Bluetooth.
Try the next solution if this solution does not work for you.
Update the printer drivers:
Printer drivers play an important role in the proper functioning of the hardware or device connected to your PC. Printers are included in this as well. There are three ways to update the drivers for a device. It can be done manually or automatically using a third-party program or application. You have to follow some of the steps to update the drivers automatically.
- Step 1: To open the Run dialog box, press the Window Key + R.
- Step 2: Enter “devmgmt. msc” in the Run dialog box and click OK.
- Step 3: Once you find your printer, right-click on it and “Update Driver.”
- Step 4: Now you will see an option of “ Search automatically for updated driver software,” Click on that.
- Step 5: To update the driver, you have to follow the on-screen instructions to update the drivers, and Windows will, via the internet, automatically install the latest drivers.
Manually also, you can update the drivers.
You also can use a third-party program to update your drivers. Several third-party programs scan the outdated drivers on your computer and then install the latest ones.
If you already have the latest drivers installed on your computer, but still the printer is not printing, then continue reading.
Change the setting of the printer:
To fix this issue, try changing your printer's settings in the Windows settings menu.
Now follow these steps:
- Step 1: To open the Windows setting menu, press the Windows Key + I.
- Step 2: Click on Devices.
- Step 3: In the left pane of the setting window, click on “Printers & Scanners”
- Step 4: Search on Google which printer setting will be best for your printer model and set the settings accordingly.
If you already had changed your printer settings previously, but still the printer is not printing, try the next solution mentioned above.
Restart the print spooler:
Restarting the print spooler is the best option, as it will clear out any printing jobs in the queue.
So, it will clear out any job that is particularly causing this issue, and then you can use your printer normally again to print any file you want.
Follow these steps to restart the print spooler:
- Step 1: Press the Windows Key + R to open the Run dialog box.
- Step 2: In the Run dialog box, enter “services.msc” and click OK.
- Step 3: To find the “Print spooler,” scroll down to the services list.
- Step 4: Once you have found it click on it, and you will see the “Restart the service” option in the top right corner of the screen.
- Step 5: After clicking on it, the print spooler will restart.
Following these steps will restart the print spooler, and it may resolve the issue with the printer if it does not continue reading.
Run Troubleshooter
This solution is very popular and has worked for many problems. To identify the issue, you can run the troubleshooter with the printer or the system causing the printer to malfunction.
Steps to follow to run the troubleshooter:
- Step 1: Go to the Windows settings menu.
- Step 2: To search for the “Troubleshoot option,” you must visit the “System” menu.
- Step 3: Click “Other Troubleshooters” and then “Run” the printer troubleshooter.
- Step 4: Next, you have to follow the instructions present on the screen and give the troubleshooter time to fix the issue.
After completing the process, the system accordingly identified the printer issues. If the problem still persists, you may need the help of the experts.