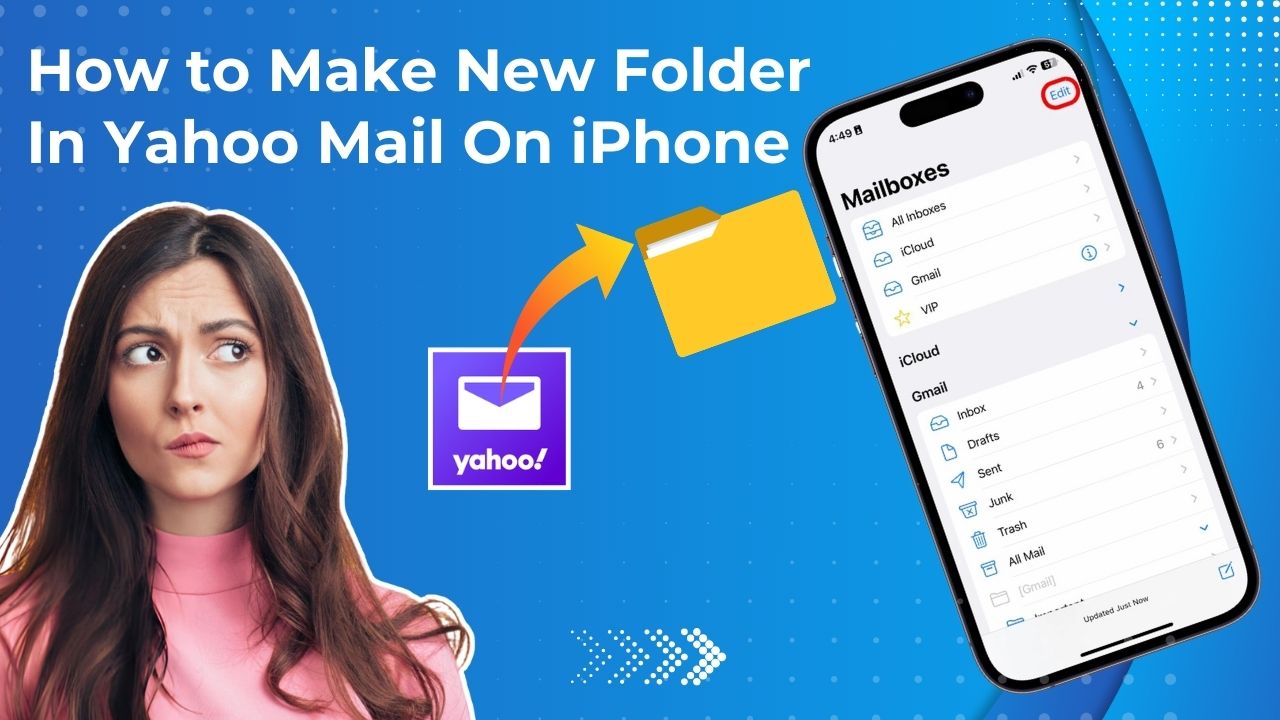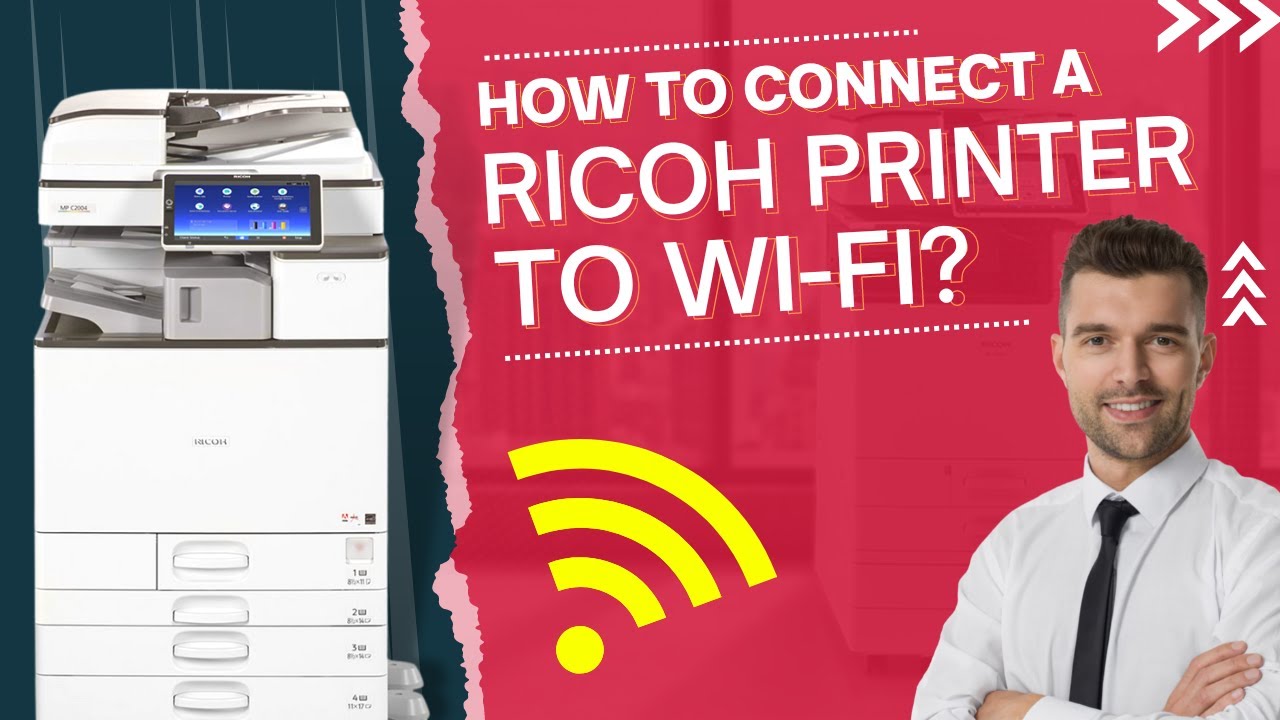Latest Blogs
How to Download and Install Ricoh Printer Driver?
Are you using a Ricoh printer, but it’s not performing well? It might be lacking the necessary driver software. Whatev....
Read MoreHow to do Ricoh Printer Wifi Setup?
What issues can the user experience while doing the Wi-Fi Setup on the Ricoh Printer?Setting up the Wi-Fi setup on the R....
Read MoreHow to Connect Ricoh MP C3003 to WiFi?
Ricoh MP C3003 is a digital color multifunctional photocopier machine that provides high-quality full-color output and a....
Read MoreHow to Connect Ricoh MP C307 to WiFi?
Ricoh MP C307 is an all-in-one printer that prints, faxes, scans, copies, and has cloud capabilities.Issues while settin....
Read MoreHow we Connect a Ricoh Printer to Wi-Fi? | Printer Tales
Ways to Connect a Ricoh Printer to Wi-FiDo you want to know How to connect Ricoh printer to Wi-Fi? In this video, you ar....
Read MoreWhy Is My Ricoh Printer Offline? Printer Tales
Different Ways to Fix Ricoh Printer Offline IssueOffline Ricoh printer issue is a sign of communication issue between th....
Read More