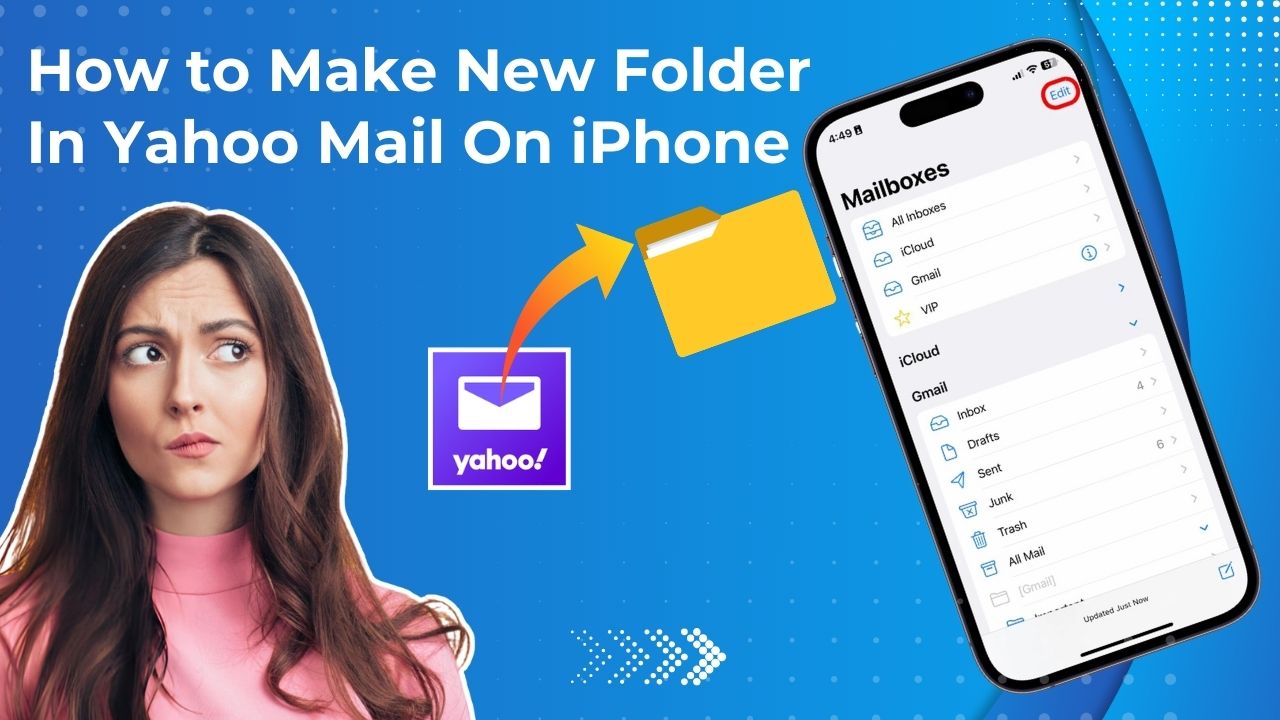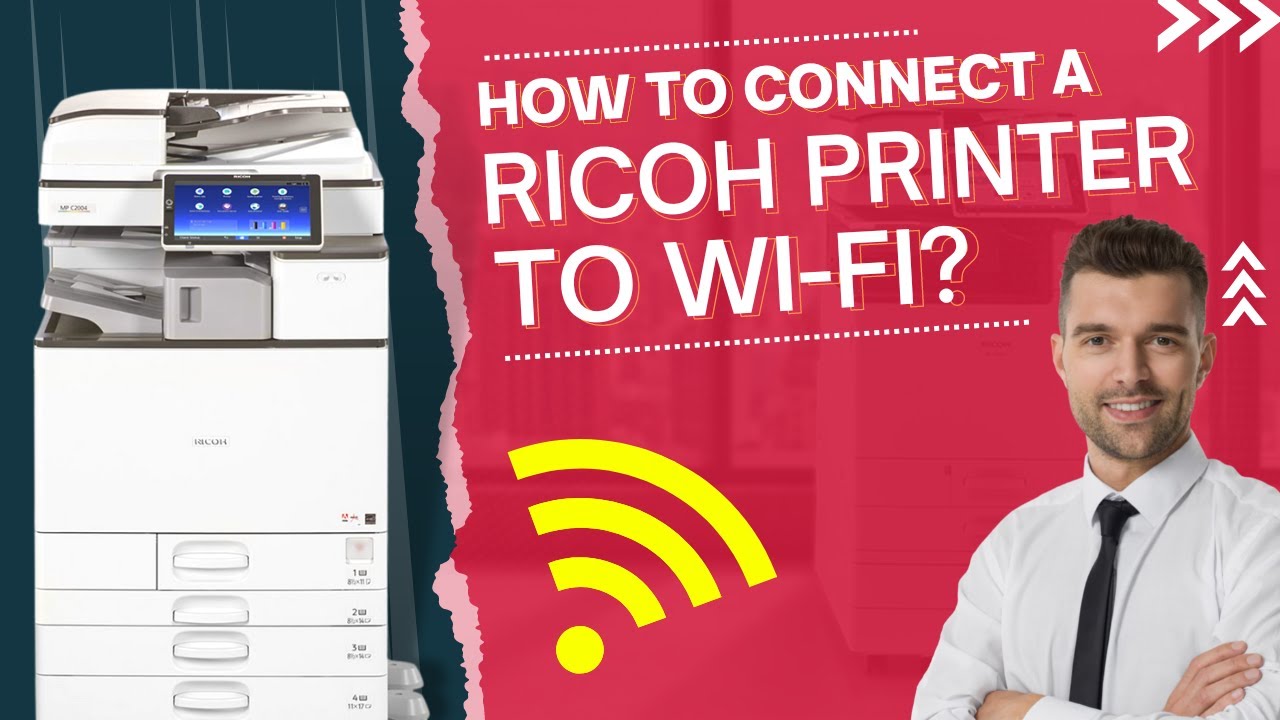Ricoh brand is a great service provider for amazing printers. It offers valuable services, responds to consumer demands, and is cost-effective.
It's natural to be disappointed when the Ricoh printer setup issue occurs. A multifunction printer that acts as a copier and scanner takes a lot of time out of your productive time when it doesn't function. This subsequently leads to a loss of productivity in the work environment. Purchasing a new Ricoh printer requires setting it up and making it in working mode. Most people face issues while setting up the Ricoh printer. This could be an incomplete setup issue or an after-setup issue. An error message or code may be displayed when the Ricoh printer fails during or after setup. These error codes will need to be fixed for the Ricoh printer setup to be complete.
Causes of Ricoh Printer Setup Issue
Are you having trouble setting up the Ricoh printer? Are you getting a printer setup error message? When receiving an error message, it's important to understand that specific error code. Once you know this, you can solve the Ricoh printer setup issue. The most common cause of printer setup issues is connectivity between the computer and the printer. Other reasons could be that the printer driver or software isn't updated, incompatible, or corrupt. An issue with the printer and the computer's hardware can also cause printer setup issues.
Solutions To Solve Ricoh Printer Setup Issue
When you try to print something and get printer driver-related issues, you have to apply some fixes. Below are some solutions to solve the Ricoh printer out-of-driver issue.
Solution 1: Checking the connection link of your printer with an electric power supply
You have to check whether the connection link between the computer and printer is working properly. To know this, let's follow the steps below:
- Start by turning on your printer and turning it on for a short while.
- Next, disconnect the power line and power outlet for about a minute.
- After a while, reconnect the power line and power outlet and ensure your printer is getting full power.
- Be sure you don't use a power bar or surge protector to link your printer.
- The cable you use should also be free of any defects.
Solution 2: Reboot your printer
- The best solution to resolve this printer bug is to reboot your printer. Below are the steps to reboot:
- First of all, switch off your printer and computer and leave it for a few minutes.
- Then, turn on both devices and check if the problem continues or not.
Solution 3: Update or reinstall the printer driver
You can solve the problem by updating the Ricoh printer driver, which will help you resolve the problem, reduce the chances of damage, and add some security features. Incompatibility with a corrupted install drive often increases the chances of the printer being in a faulty state. Follow the steps in the section below to update or reinstall the printer driver or software:
- In the first step, you need to uninstall the printer driver and reinstall it.
- Then, open it and scan the drive to check for the possibility of any corrupted problems or required updates.
- At last, press the Update button to update the latest printer driver or software successfully.
Solution 4: Update the BIOS (basic input/output system)
Updating the BIOS is a useful option, as it will reduce the chances of this problem occurring in the future.
Solution 5: Run the Troubleshooter Feature
There's another solution to finding your printer setup error, and that is troubleshooting. You can run the troubleshooter in the Device Administration section. This will not only identify the problem but will help us rectify it.
If none of the above solutions work fine, then you can consult a certified technician to solve the Ricoh printer setup issue.