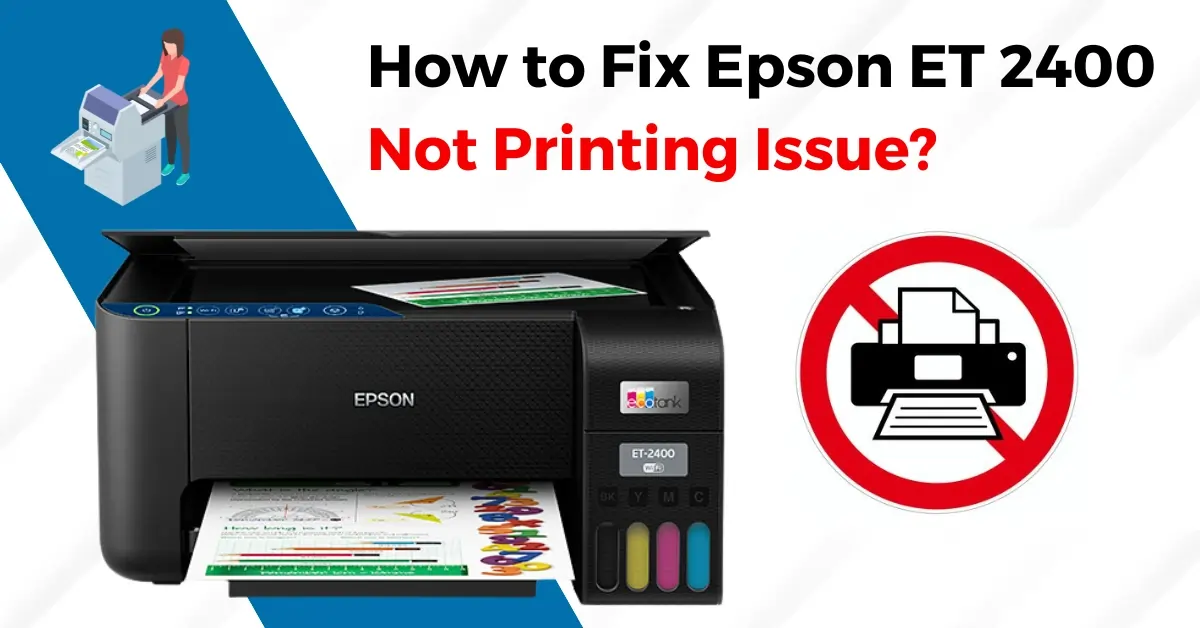Latest Blogs
How to Fix Epson ET 8550 Not Printing Issue
It is not news to get your Epson ET 8599 printer ‘not printing’ documents as it is a common problem among printer us....
Read MoreHow to Fix Epson Printer Error E-01?
Are you facing Error E-01 on your Epson Printer? Then a lot of factors may be responsible for this. These may include me....
Read MoreEpson Printer Not Connecting to WiFi [Fixed]
Why the printer is not connecting to Wi-Fi reasons:Incorrect network details Weak signalsOutdated firmware Rou....
Read MoreHow to Fix Driver Unavailable For Epson Printer?
Are you using an Epson printer? Do you often see the "Driver is Unavailable" error on your computer screen? If yes, it m....
Read MoreHow to Fix Epson ET 2400 Not Printing Issue?
Are you looking for solutions to resolve the printing issue on your Epson ET 2400 printer? It is a versatile and perform....
Read MoreHow to do Epson ET-2400 WiFi Setup?
Setting up your Epson ET-2400 printer wirelessly offers the flexibility to print, scan, and copy documents seamlessly. I....
Read More