How to Add Printer to Chromebook?
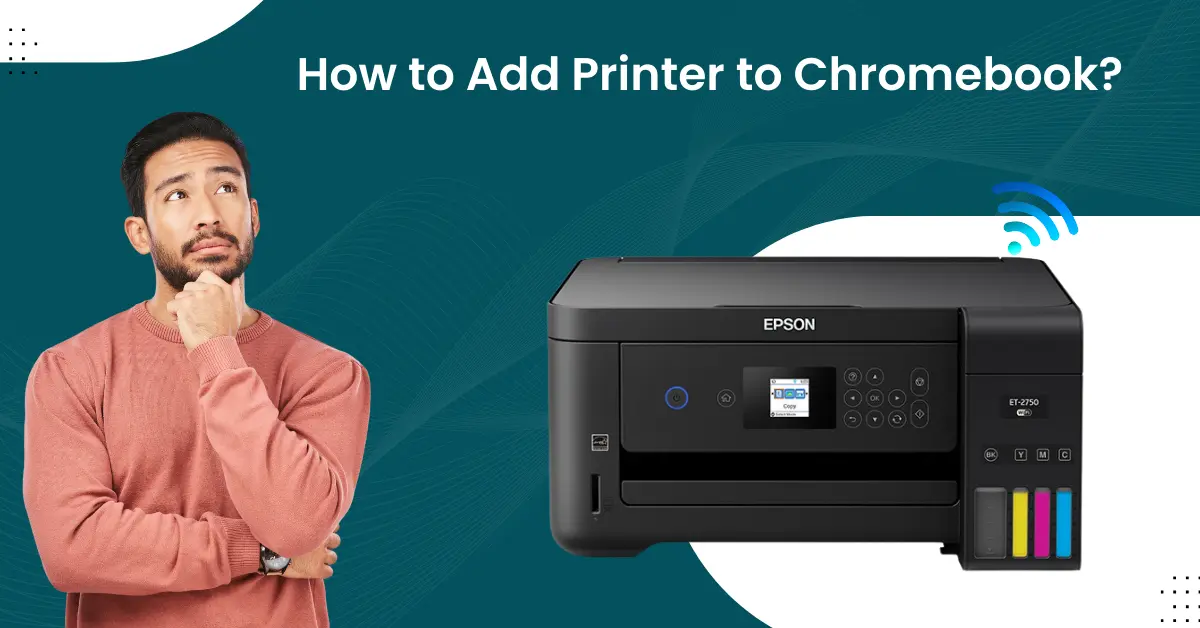
Nowadays, printers have become a day-to-day necessity in many fields, be it for education, business, or personal use. Big companies are offering top-quality printers that work with prominent OS devices. In addition, the connection process is also seamless for the people who have prior experience with the printers. The connection process is also the same for Chromebook users.
However, sometimes you can have some problems during the connection. As a result, it is wise to gather the proper understanding beforehand. The content below will help you grasp the step-by-step knowledge of connecting a printer to a Chromebook.
Steps to Add Printer to Chromebook
1. First, connect the printer to your Chromebook using the USB cable.

2. Once plugged in, you will get a USB printer connection notification pop-up.
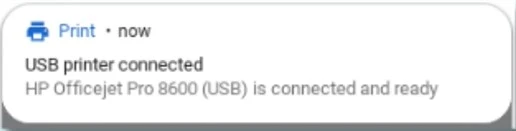
3. After that, click on the bottom right corner of the screen, where you can see time, battery, and notification.
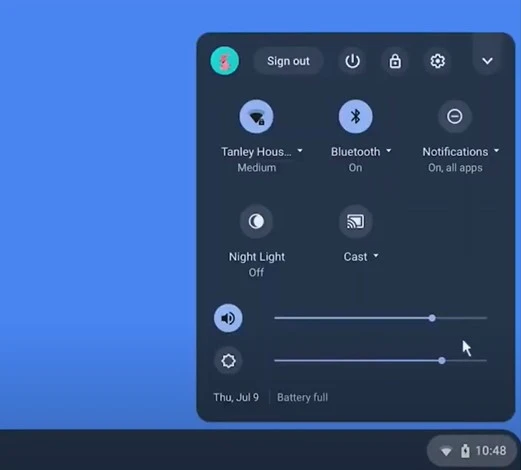
4. Furthermore, go ahead and choose the Settings option.
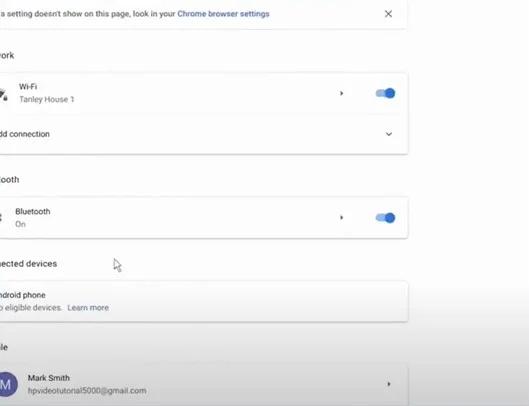
5. In the Settings screen, click on Advanced in the left pane.
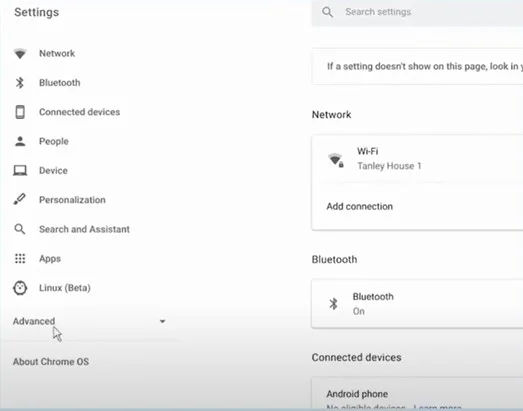
6. Then, choose printing and then click on the Printers option.
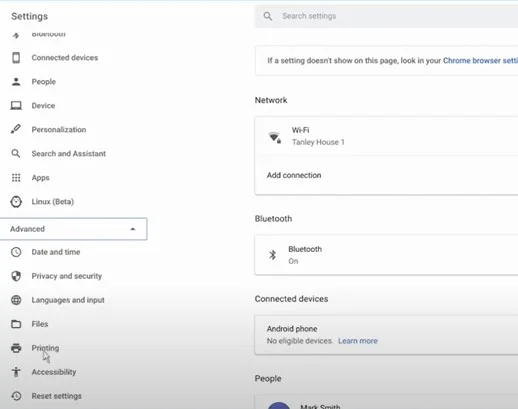
7. Afterward, click on the + sign next to add printer, and it will bring up an Add a Printer Manually screen.
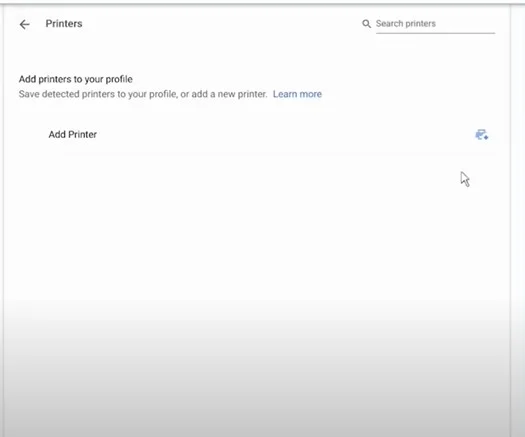
8. In the Name field, type the name of your printer.
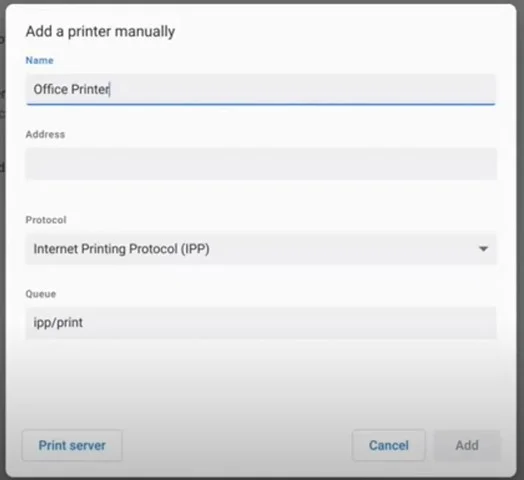
9. In the Address field, enter the correct IP address of your printer.
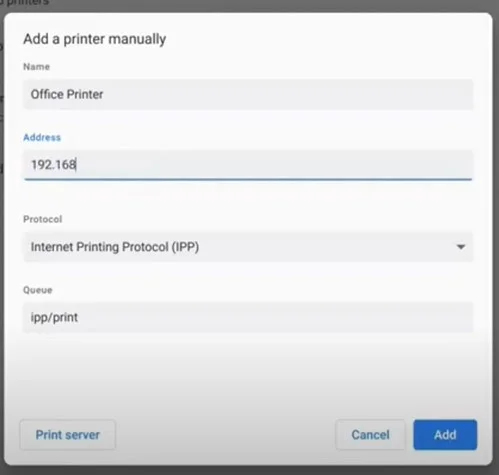
10. Leave the protocol and queue as they are, and then click on the Add option.
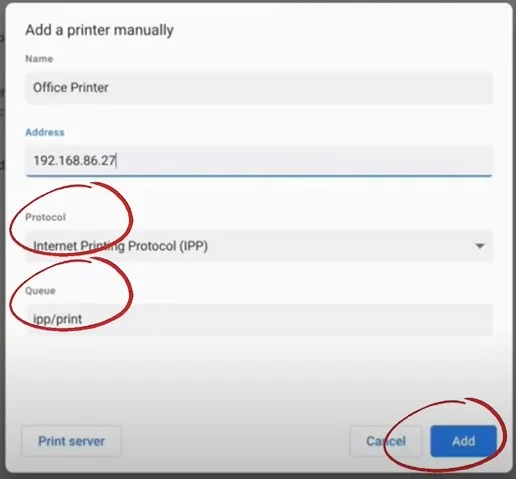
11. If you get an advanced printer configuration screen, select the name of the manufacturer brand.
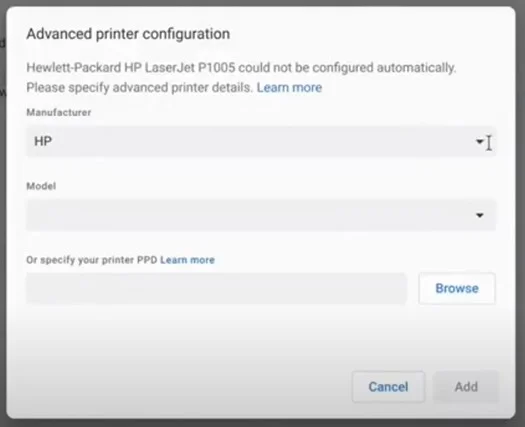
12. Then, select the Model name and click on the Add option.
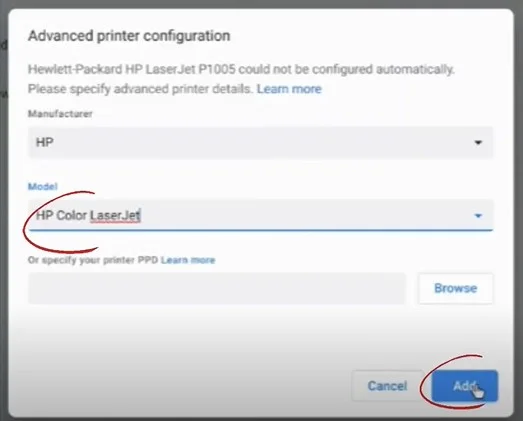
13. Finally, your printer connection process to Chromebook will be complete.
Conclusion
Here, we have shared the full information about connecting the printer to a Chromebook. We hope this guide will help you complete the connection process without getting any problems. To avoid any problems, ensure that the printer is compatible with your Chromebook device. However, if your printer shows some problems or the connection is not complete yet.

