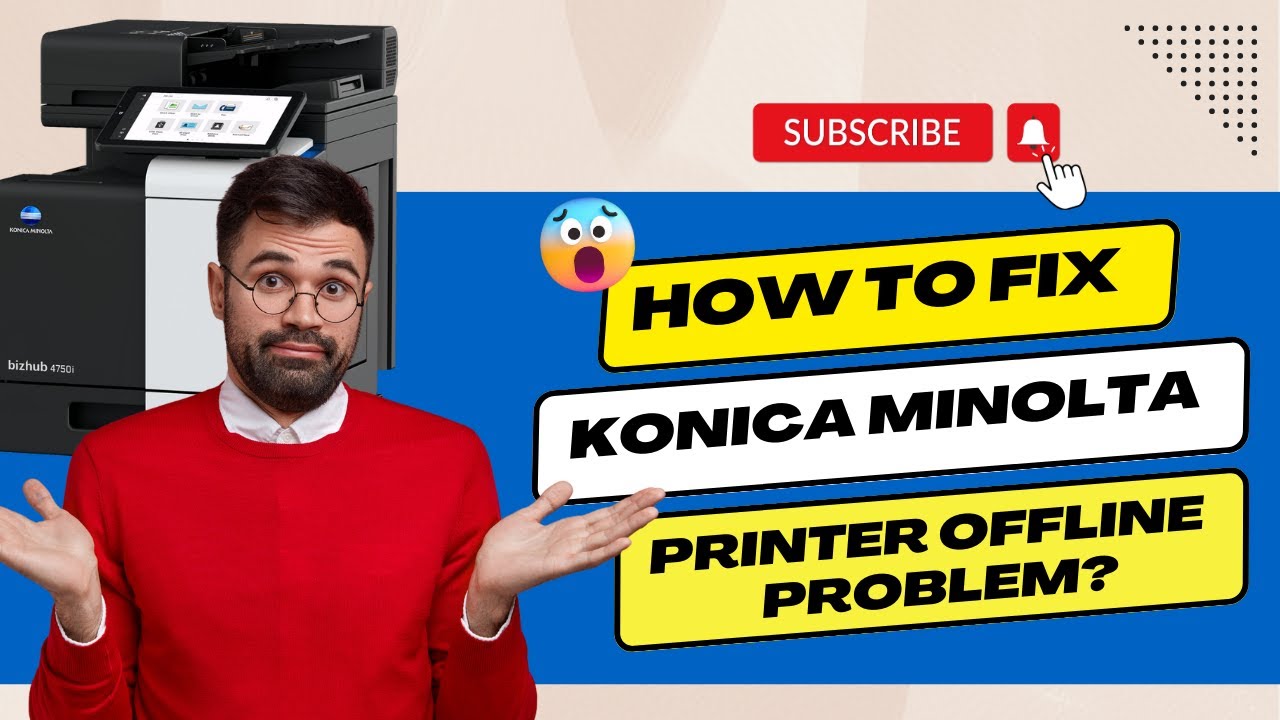Latest Blogs
How to Download and Install Konica Minolta Driver?
If you are setting up a Konica Minolta printer, it is crucial to download and install its driver. Having the correct dri....
Read MoreKonica Minolta Print Jobs Stuck In Queue [Resolved]
Konica Minolta print jobs stuck in the queue can be problematic. The issue can arise from various factors, including net....
Read MoreHow to Connect Konica Minolta Printer to Computer Windows 11/10?
Here are some of the ways by which you can connect a Konica Minolta printer to a Windows computer:Wireless Cable&nb....
Read MoreHow to Add Konica Minolta Printer to Mac?
Konica Minolta printers are famous for their sleek designs and cutting-edge features. These printers offer great results....
Read MoreHow to Fix Konica Minolta Printer Offline Issue?
Konica Minolta printer is known for its high-quality output, innovative features, and reliability. It has multifunctiona....
Read MoreHow we Fix Konica Minolta Printer Offline Problem?
Different ways to Fix Konica Minolta Printer Offline ProblemThe printer not responding is one of the most common problem....
Read More