Fix Error 0x0000011b Windows Cannot Connect to Printer
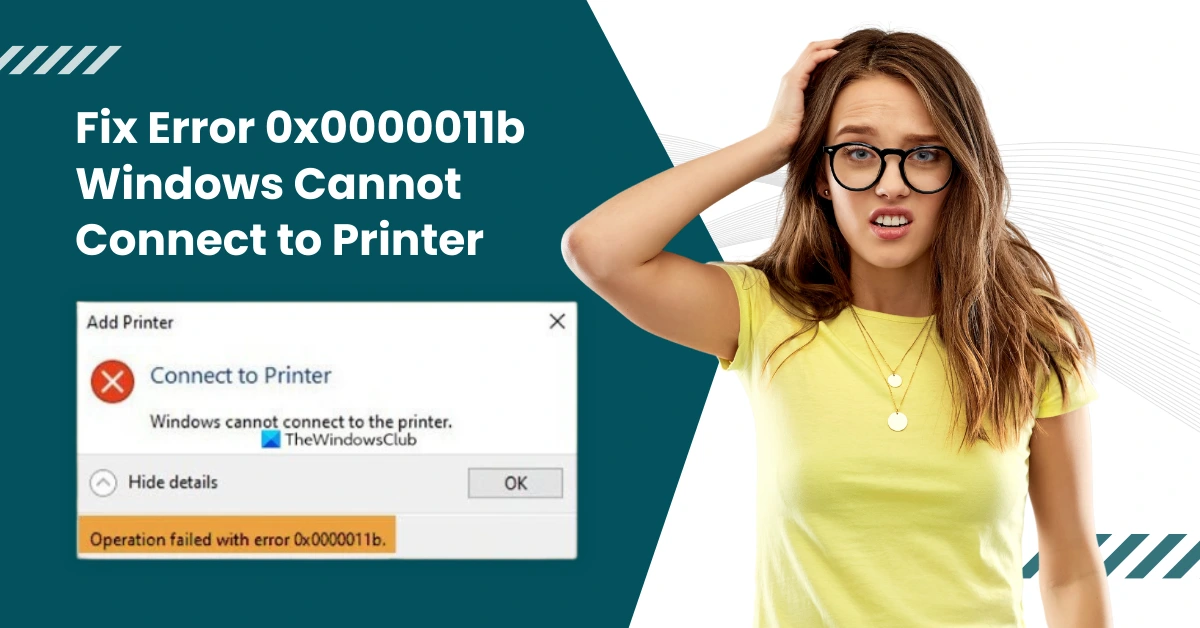
Seeing the error “0x0000011b” and are unable to connect your printer to a Windows device? If you are getting this error code, then it indicates that your system is facing issues with outdated/corrupt drivers, harmful files, malware infection, and hardware issues, to name a few. Figuring out the key cause behind this issue and taking the right actions can fix the issue like a cakewalk.
But, if you are unable to fix this error code your own, you do not need to stress cause we are about to provide every need-to-know detail. Here, we will explain the two proven methods to eliminate the error “0x0000011b” and streamline the connection between your printer and Windows device.
Solution 1: Check the Print Spooler Service
You can face this error code problem on your device when the print spooler service is not running properly. Here is how you can check it and terminate the issue.
1. Click on the Windows search icon, search Services, and open it as an Administrator.
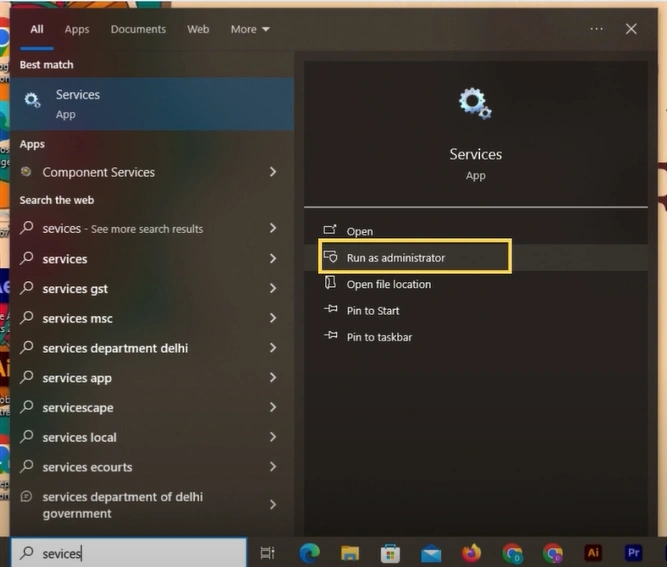
2. Scroll and locate the Print Spooler service, right-click on it, and select Properties.
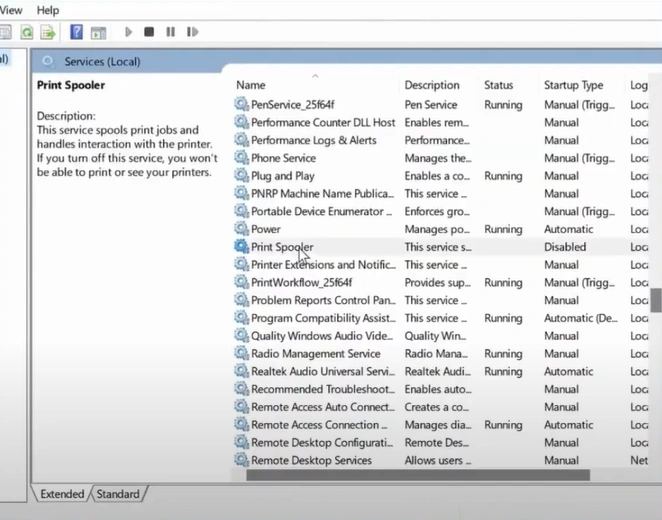
3. Check and make sure that the Startup Type is set to Automatic.
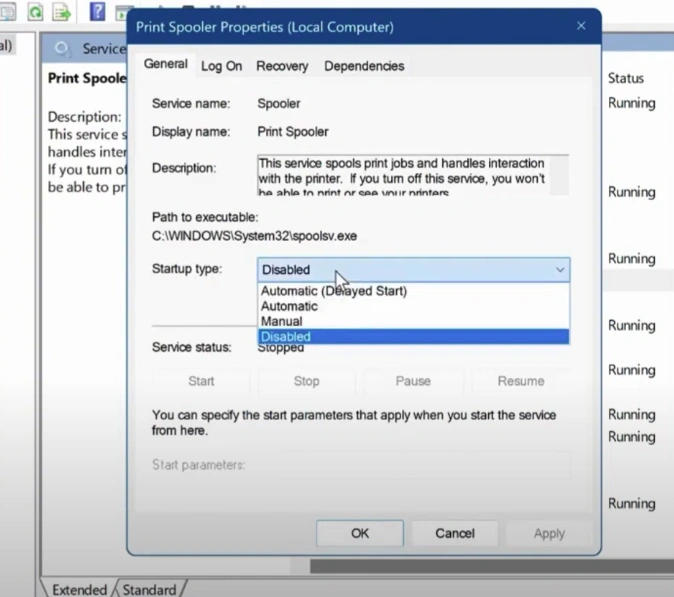
4. If the Service Status shows as running, click on Stop and wait for Windows to finish making changes.
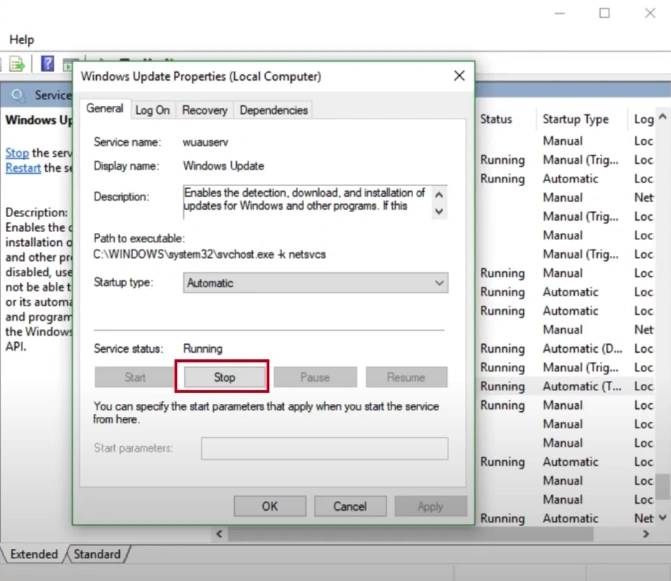
5. Once done, click on Start to start the service again.
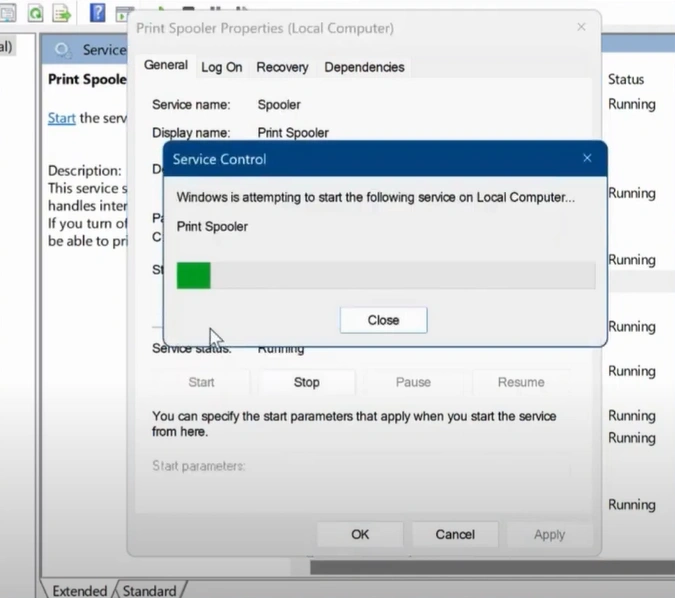
6. Click Apply and OK to save changes.
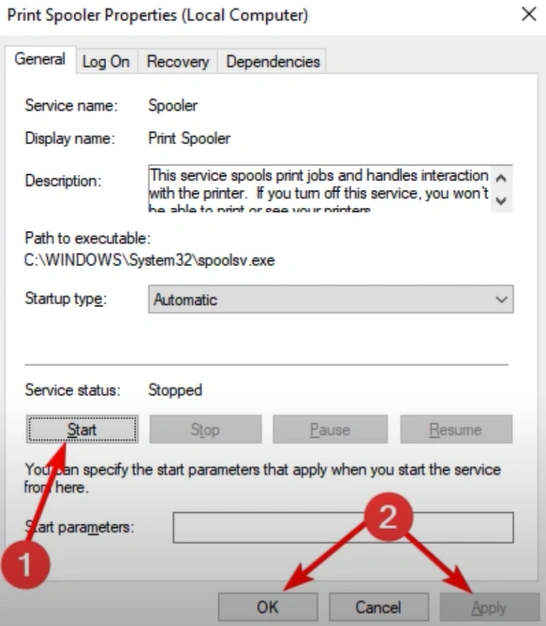
7. See if your device is still showing the Error 0x0000011b.
Solution 2: Disable Registry
These are the steps that will allow you to disable the registry in your device to fix the error 0x0000011b.
1. Click on the Windows search icon, search Registry Editor, and open it as an administrator.
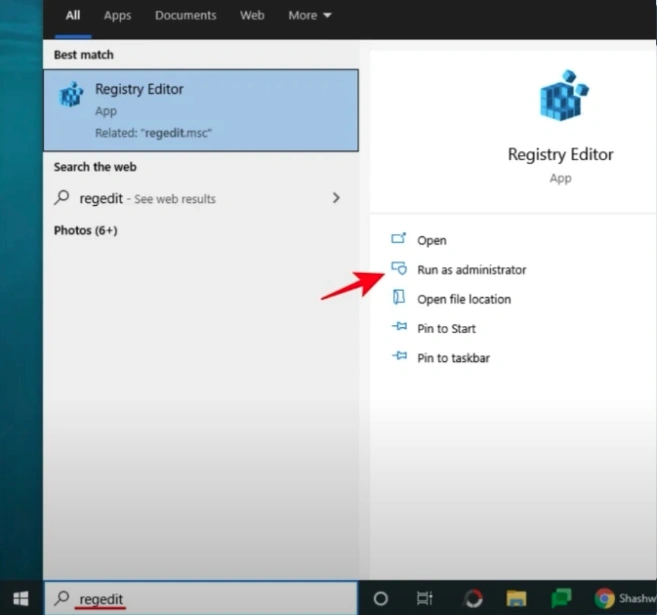
2. If you move to the user account control prompt, select Yes to allow the app to make changes.
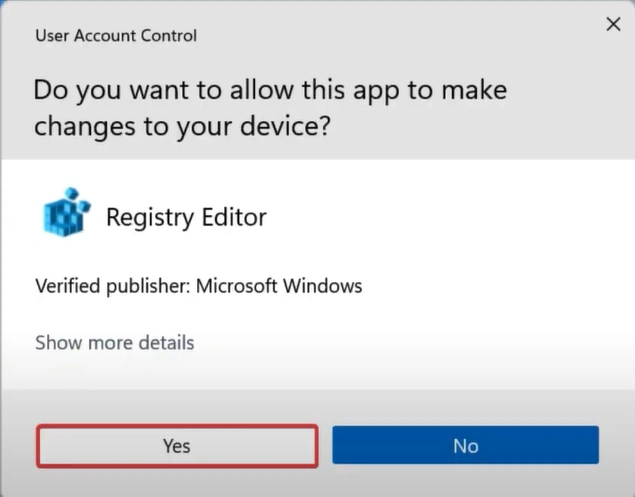
3. Before you proceed with the Registry Editor, you need to create a backup; to do this, click on File and select Export.
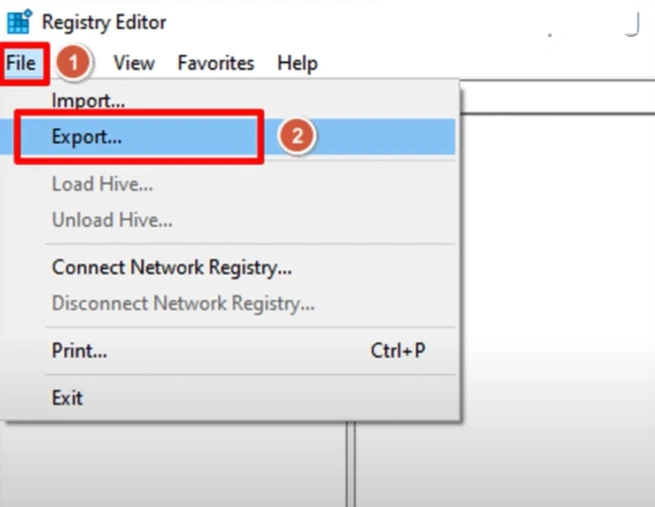
4. Enter the File Name, set the Export Range to All, and save it in a convenient way.
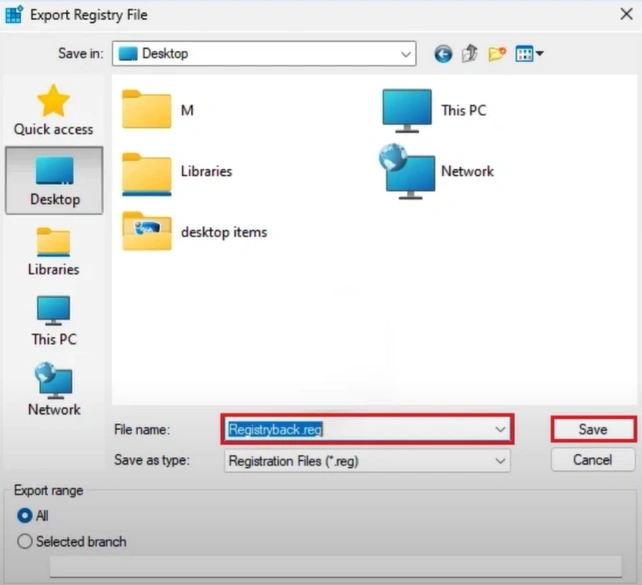
5. Once done, double-click on the HKEY_LOCAL_MACHINE folder, then double-click on the SYSTEM folder.
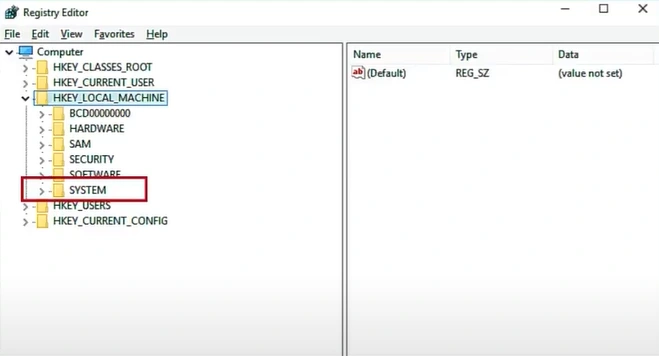
6. Double-click on CurrentControlSet, Control, scroll, and left-click on the Print folder to open it.
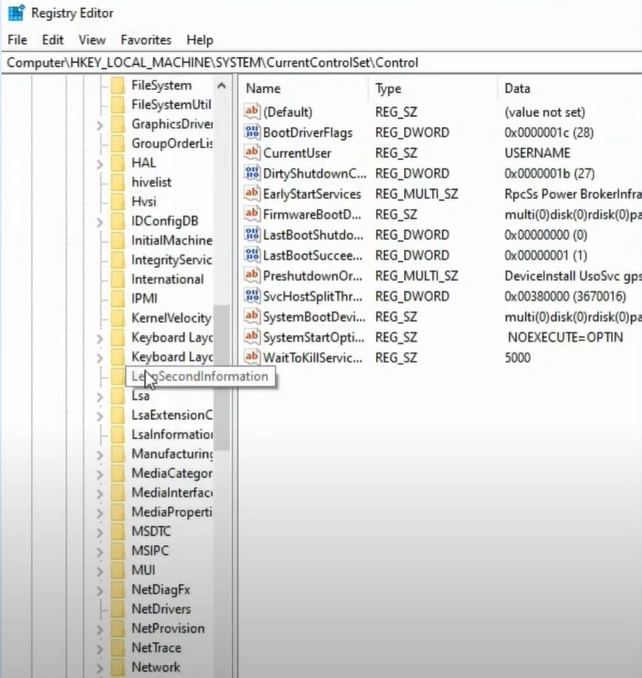
7. Right-click on the blank area, select New and then select DWORD (32-bit) value.
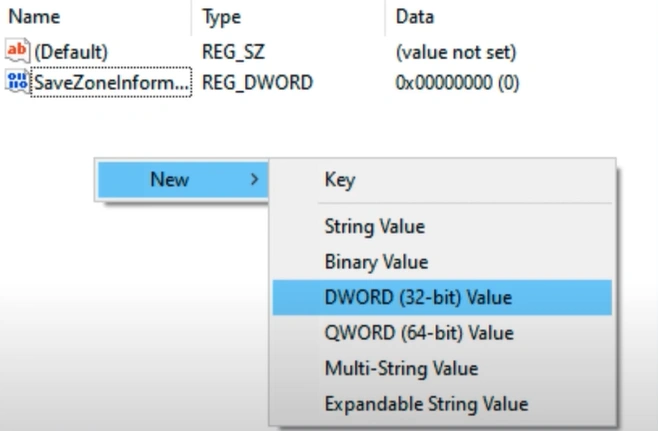
Also Read:- Fix HP Deskjet 3755 Not Printing Issue
8. Next, rename the value as RcpAuthnLevelPrivacyEnabled, then go ahead and double-click on it.
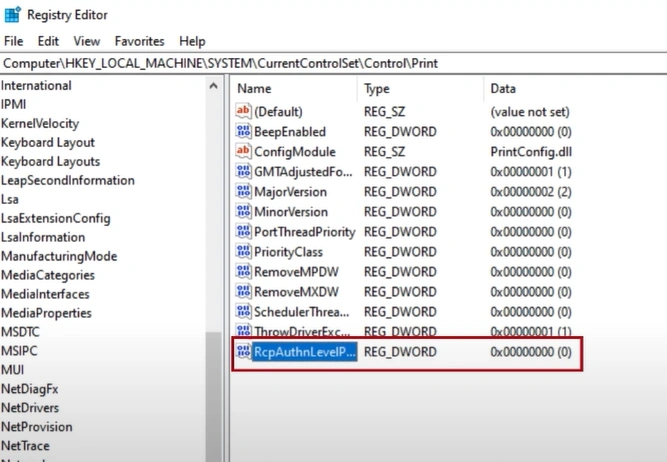
9. After that, in the Edit DWORD (32-bit) Value prompt, make sure that the value data is zero and then click the OK button.
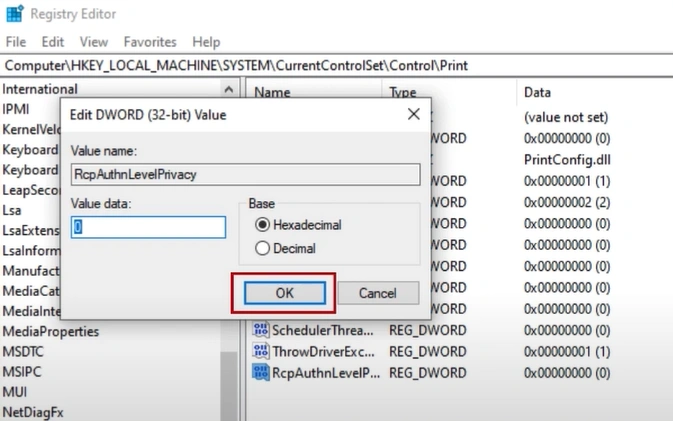
10. Once done, close the window and restart your Windows system.
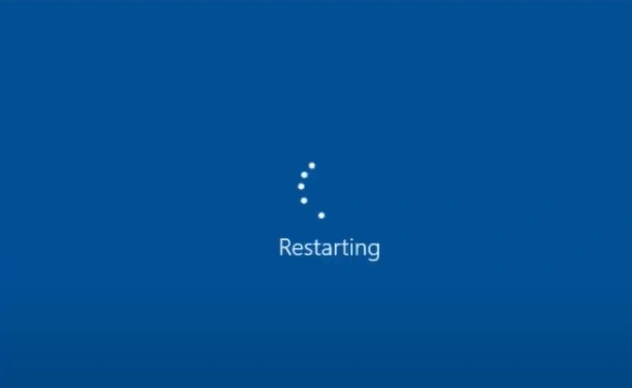
11. Now, check if your device is still showing the Error 0x0000011b and not connecting to the printer.
Final Words
We hope that with the help of these troubleshooting methods, you will be able to fix error 0x0000011b and connect your printer to the Windows device hassle-free. However, there are various other solutions that you might need to use if the problem still remains. As a result, go for the additional resources and materials if necessary.

