Fix the “Print Job Stuck in Queue” Issue [Windows 11/ 10]
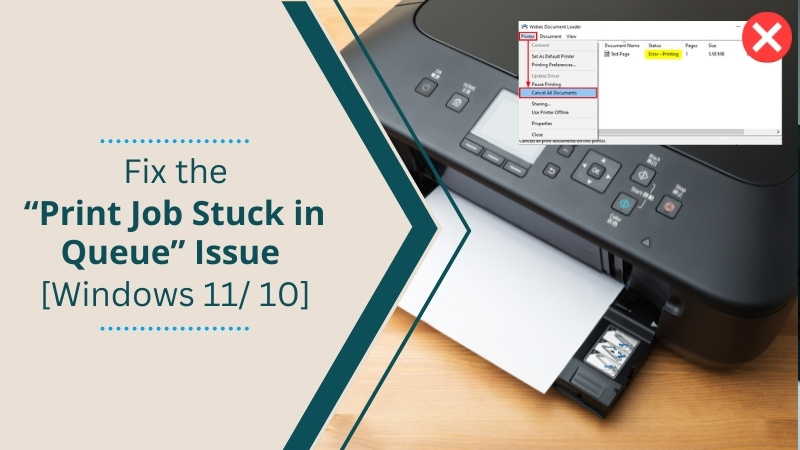
Did you run into a situation where you couldn’t get anything to print? Your print jobs are failing and stuck in a queue. However, you are trying to cancel or delete the print queue; it won’t cooperate with your command. In this case, what should you do? Well, first, you are required to find the causes of why it is happening. Then apply the effective methods on the printer. In addition, all of these methods can be easily applied to Windows 11 or 10 devices.
Before Beginning the Fixes:
If you right-click on the stuck job and are still unable to remove it from the queue, tap on the Cancel button. After that, you can try to reboot your print system. It helps to remove the problematic files and get back to the print jobs as usual.
Let’s get started with the resolving methods below!
Why is the Print Job Getting Stuck in Queue?
One of the particular and primary reasons for the stuck print job is printer driver issues. Now, driver issues can be anything. For instance, it could be corrupt or could be outdated. Also, if it is not compatible with the PC version, it will cause errors. Do not be worried, as you can fix it by updating the printer driver.
Here is how to update the driver to resolve the issue:
- First, choose the Start button.
- Then, enter Device Manager in the search tab.
- Next, choose your model from the prompted list.
- Select one of the categories and open it.
- Now, find the name of your model.
- After that, right-click on it, and click on the Update Driver.
- Open the Display adapters category for graphics cards.
- Then, right-click on your graphics card, and tap on Update Driver.
- In the end, click Search Automatically for an updated driver.
- If the PC is unable to find a new driver, visit the manufacturer's website.
- Download the latest driver version directly from the website.
Now, if the driver does not seem to be the problem, you will need to try the common fixes listed in the below guide. These troubleshooting methods will allow you to clear the stuck print jobs.
Common Fixes for Print Job Stuck in Queue Error
If updating your driver did not work, here are some of the techniques that can remove the error. There are five methods to clear the print queue. However, you don’t have to try them all.
Fix 1: Restart the Print Spooler Service
The first method will reset the setting of the Print Spooler and turn everything to zero. It means you will have to set the configuration again and start the printing without any interruption.
- Press the Windows logo + R keys at the same time.
- Then, the Run dialog box will open.
- In the command box, enter “services.msc” and hit Enter.
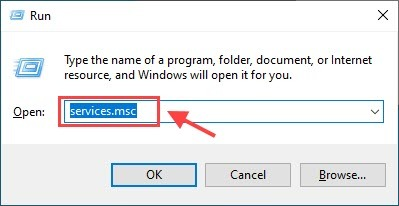
- Now, scroll down to the Print Spooler option.
- Right-click the Print Spooler and choose Stop.
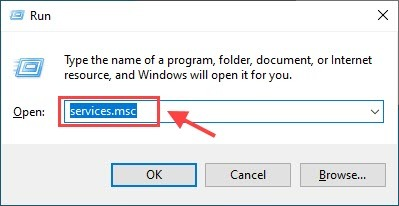
- After that, go to the “C:\Windows\System32\spool\PRINTERS” file.
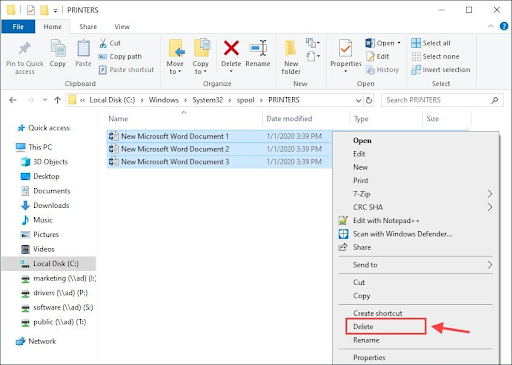
- Next, delete the files appearing in the folder.
- Make sure not to delete the folder itself.
- Navigate to the Services window and right-click on Print Spooler.
- In the next step, press Start to begin the process.
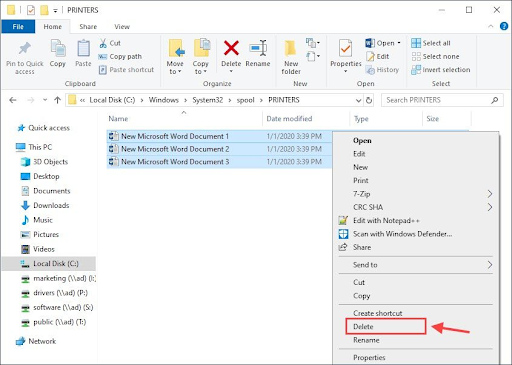
- Return to the Print Job queue in the next step.
- In the end, all the print jobs will be removed.
- Now, you can start printing without errors.
If you need help understanding the steps or want someone to handle the problem within seconds, connect with proficient service.
Fix 2: Clear Files Using Command Prompt
The fastest way to remove the stuck print queue error is using a command prompt. Check out the commands that you can use.
- First, enter cmd in the Search tab.
- Then, you need to Run it as an administrator.
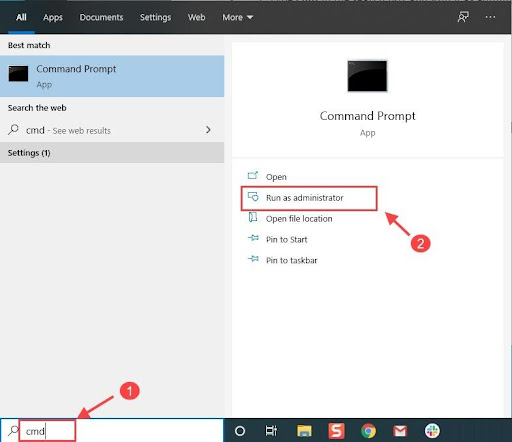
- On your Command Prompt window, type these commands individually:
a. net stop spooler
b. net start spooler
c. del %systemroot%\System32\spool\printers\* /Q /F /S
It will directly release the stuck print jobs from the queue.
Fix 3: Make a Bat File for Permanent Use
There is a permanent solution if you don't want to go through the errors again. When you wish to clear the print queue, just create your own batch file and open it. Here's how to generate it:
- First, go to Notepad or Notepad++ software.
a. Do not open a word processor like Microsoft Word. - In the next step, enter the following commands:
a. del %systemroot%\System32\spool\printers* /Q /F /S
b. net stop spooler
c. net start spooler
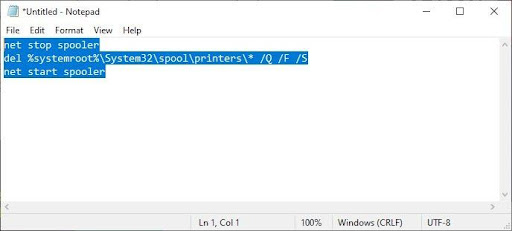
- After that, tap on File and press the “Save As” option.
a. Here, choose the file type as All files.
b. Enter the file name whatever you want (add “.bat” suffix).
c. Set the Encoding type as ANSI.
d. Now, save the created file.
e. Note: Remember the saved file location.
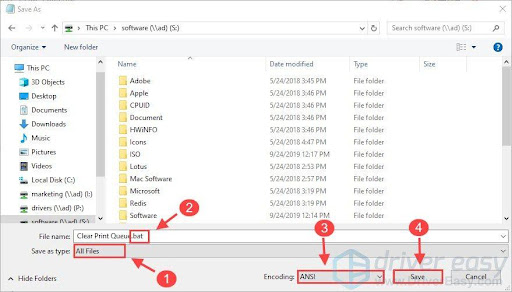
- Next, double-tap the batch file and clear the print queue as per the need.
Fix 4: Stop the Print Spooler Service
You can also try to stop the Print Spooler Program. Here is how you can perform the steps:
- First, click the Windows logo button + X key at the same time.
a. It will open up the Quick Access menu.
b. You can also right-click on the Start button. - In the next step, click the Run option.
- Then, type "services.msc" and click Enter.
- Scroll down to the Print Spooler service and click on it.
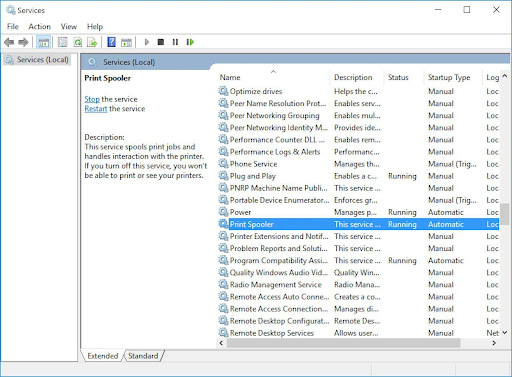
- Now, press the Stop button from the context menu.
Fix 5: Delete the Files in the Printers Directory
When files in the directory are deleted can also save the day from struggling with unknown errors. Here is how to do it:
- First, go to the Start menu or taskbar.
- Then, you need to run File Explorer.
- Next, tap the address bar in the File Explorer window.
Read Also:- 10 Most Common HP Printer Errors and Their Solutions
- After that, enter "C:\Windows\System32\Spool\Printers."
- In the next step, press the Enter button.
a. You may need permission to open the folder.
b. If prompted, press the Continue button. - Now, press the “Ctrl + A” keys and choose all the files.
- After that, click the Del key to remove them.
- In the end, exit the File Explorer window.
Now, all these methods are quite easy to perform for Windows 11 or 10 devices. Now, methods like creating a bat file or pausing the Spooler Service is easy, but not everyone is good with tech. If you are stuck and unable to clear the error, don’t worry. Our printer experts have got your back. Visit us on Printer Tales and Book A Service to get easy and quick solutions. Contact us at +1-877-469-0297/ +44-800-054-8150 or drop an email at info@printertales.com.
Frequently Asked Questions
Why am I unable to cancel my print queue?
Try restarting your computer if you cannot remove a print job from the print queue. Start by right-clicking the job that is stuck and selecting Cancel. This way, you get to remove the files that are creating errors during printing documents.
Why are my documents not printing when aligned in the queue?
If printing stops out of nowhere, then restarting connected devices usually resolves the error. It releases the space by removing some of the stored printing memory. In order to avoid the issue again, you should try to move documents through the queue more rapidly.
Why are the print jobs not printing but spooling?
Try the following steps to fix the spooling error:
First, right-click on the default printer.
Then, tap on the Printer Properties option.
After that, press the “Advanced” option.
Now, select the “Print directly to the printer” option.
Finally, turn off the spooling program.
How to cancel a print job on Windows?
Here is how:
Start by right-clicking the Printer icon.
Then, click the Open button.
Now, right-click the print job to cancel.
Thereafter, click the Cancel button.
To cancel all print jobs, go to the Printer menu.
Press Cancel All Documents.

