10 Most Common HP Printer Errors and Their Solutions
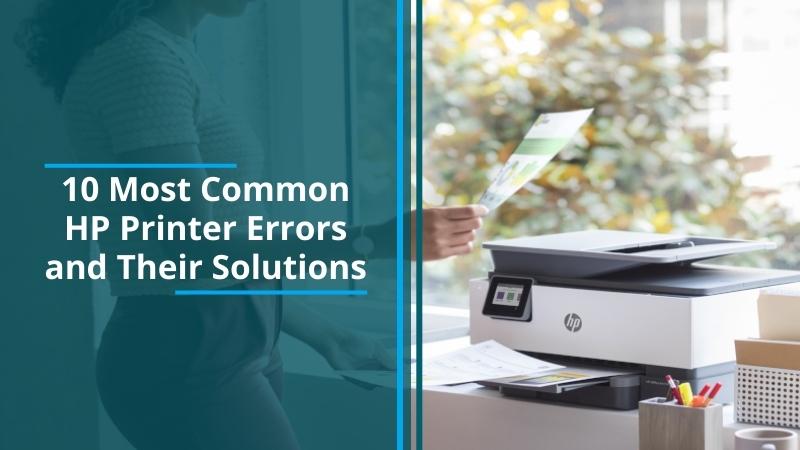
While you may find HP printers pretty convenient, there are some issues that every device goes through. If you are a regular user, you must know some of the HP printer error codes and messages. It will give a head starter to deal with the problems with advanced fixes. Also, you must not worry, as these are minor technical glitches that occur after using the print system for a while. So, let’s get to know them one by one and their fixes.
1. Error Code 50.4: Causes & Fixes
The 50.4 status code is displayed on the Control Panel when there is an issue with the fuser. It could also be due to the power outlet fault where your device is connected. Here are a few solutions you can try.
Solution 1: Restart the Printer
- Turn off your device and the print system.
- Unplug it from the power strip or any power supplies.
- Now, plug it directly into the wall socket.
- Power it back on to clear the status code.
Solution 2: Check the Wall Socket
- You must check the power outlet where the printer is connected.
- See if it is working correctly or if it is the one at fault.
Solution 3: Reset the Fuser
- First, power off the printer.
- Then, disconnect the power cord.
- Next, check the right door and open it.
- Now, turn the two blue fuser handles.
- And the direction should be towards the center of the fuser.
- Grab the handles and shift the fuser toward the right door.
- Then, you need to remove it.
- The paper might be jammed inside the fuser.
a. So, open the fuser access door.
b. If you find any stuck paper inside the fuser, gently pull it up to release it.
c. And if the paper rips take all paper fragments out. - Grab the blue handles and lift the fuser.
- Thereafter, load it into the printer.
- Turn the blue fuser handles into a closed position.
- After that, you have to close the door unlocked for cleaning.
- Connect the power cable back in and turn it on.
2. Error Code 79: Causes & Fixes
When code 79 appears on the Control Panel, there could be two possibilities. It could be either a firmware or a service error. You will need to check your print system to see what the issue is and perform the instructions accordingly.
Solution 1: Fix Firmware Error
- First, turn off the power for at least 30 seconds.
- Then, wait for the printer to initialize before turning it back on.
- Remove the surge protector if you are using one.
- And connect it to the wall socket directly.
- Power up your print system.
- If the error still appears, unplug any USB or network cables.
- Then, perform a power cycle.
- Check the firmware version and upgrade if required.
- Clear all print jobs and send a quick test print.
Solution 2: Resolve the Service Error
- Turn off the power for at least 30 seconds.
- Then, wait for the printer to initialize before turning it back on.
- Remove the surge protector if you are using one.
- And connect it to the wall socket directly.
- Power up your print system after that.
- If the issue still appears, unplug any USB or network cables.
- Next, perform the power cycle.
- Check the firmware version and upgrade if required.
- Send a test print job to check the error.
- If the code still occurs, install a compatible DIMM.
3. HP Printer Faded Printing Issue: Causes & Solution
If your printer results in faded printing, it does not necessarily mean a fault in the ink or toner cartridges. It is one of the possibilities, but there are other things to check as well. Below is the list.
Causes of the Faded Printing Issue:
- Empty or faulty toner cartridges
- High or Low Humidity
- Toner Save Mode is on
- Clogged Print Head
- Transfer Roller Error
You will need to check for these reasons and apply the fixes accordingly.
Solution 1: Replace the Cartridge
People often need help to figure out why their printers offer faded print. The most common mistake is not replacing their empty toner cartridges. The use of faulty cartridges is another major cause. Remember that there are some defective remanufactured toner cartridges as well as generic toner cartridges that are only sometimes excellent. It would help if you looked for stores that sell printer toner that is affordable and genuine.
Solution 2: Clean the Transfer Roller
- Turn off the power of your print system.
- And detach the cable from the wall outlet.
- Take out the toner cartridge.
- Use a soft, dry towel to clean the roller.
- Avoid rubbing the black surface too hard or scratching it.
- Do not use any liquid to clean it because doing so will change the roller's electrical parts.
- Avoid touching the roller with your fingers, as they may be oiled.
- The transfer roller can be removed to be cleaned.
a. It can also remain in the printer. - From the ends, turn the roller with your hands.
- Until the entire surface is clean, rotate and clean the roller.
- Before you restart the print job, let the roller dry.
Solution 3: Clean Print Head
Your print head may clog up if you last used it a while ago, which will result in faded text. Cleaning the print heads is an excellent idea if you want to get the ink flowing again. You should run a test page after cleaning the print head. It will print all the colors from your cartridges and make the issue visible. This way, you will know if your ink cartridges need to be in alignment or if a particular color needs more supplies.
4. HP Printer No Toner Error: Causes & Fixes
The error message “No Toner” occurs on your Control Panel when the toner cartridge is installed correctly. Sometimes, it could be the drum unit that is not installed properly, which creates the issue. Below is the solution to try.
Solution: Reset the TCP/ IP Port
- First, go to the Printers and Scanners.
- Then, navigate to Start, and open the Settings section.
- Now, you need to click on Devices.
- Choose your model and tap on Manage.
- Click the Printer Properties button.
- Tap on the Ports tab.
- Navigate to Add Port and select Standard TCP/IP Port.
- Follow the instructions on the wizard.
- And it will automatically fill in the port name.
- Set the Printer Name or IP Address to the IP Address.
- Then, click the Next option to locate your model.
- Thereafter, you have to tap Finish.
- On the Ports window, click Close.
In the end, you need to tap OK.
5. HP Printer Not Printing: Causes & Solution
If you are dealing with the printer not printing issue, there could be several reasons. Check out the list below.
- Missing or Corrupt Driver
- Faulty Internet connection
- Incorrect Printer Configuration
Solution 1: Check the Status
The first thing you should do when a printer stops printing is to verify its status. You can only print if it is working. Also, check if there is enough paper, ink, or toner. Moreover, check for paper jams inside the machine as well. In case you find that the cartridge is defective, then replace it as soon as possible. Once you have completed these steps, see if it can print correctly.
Solution 2: Reinstall the Driver
- Navigate to the Start menu, and open the Device Manager section.
- Then, open Print Queues and right-click on your driver.
- Next, select Uninstall Device in the opened menu.
- After that, complete the procedure with the on-screen instructions.
- Again, open the Device Manager window.
- Now, right-click on the Scan for hardware changes option.
- The new printer driver will be set up automatically after that.
Solution 3: Update the Driver
- Follow the steps in “Solution 2” and find your driver.
- Right-click on the driver and choose the Update Driver option.
- A window will be displayed on your screen now,
- Next, tap on Search automatically for updated driver software.
6. HP Printer Offline & Setup Issue: Causes & Fixes
If you have encountered the offline error on the Control Panel, it means the printer is unable to communicate with the commanding device. And this communication issue could have occurred due to many reasons, such as Outdated drivers, Cable/ Network Connection Errors, or Incorrect Settings.
Solution 1: Verify the Network Status
If the printer is not correctly connected to the cable/ network, it will most probably display the offline status. Here are the steps to check the problem and resolve it.
- Check if the USB cord and the power cord are connected to both devices.
- For a wireless connection, make sure that the printer and PC are using the same network.
- Also, the USB cord and the power cord should be working.
- Even a loose cable can show offline status.
Solution 2: Change the Printer Status Manually
- First, navigate to the Control Panel.
- Next, tap on the Devices and Printers option.
- Now, right-click on the model you are using.
- Then, choose the “See What’s Printing” option.
- After that, switch the status to “Use Printer Online.”
7. HP Printer Paper Jam: Causes & Fixes
If a Paper Jam error is displayed in your HP printer, you will need to check the paper tray inside the machine and the paper scraps as well. When your print system deals with something like this, it will push out the crumpled paper or will stop printing. Here is how to fix it.
Solution
- First, check the paper tray for paper jams.
a. Then, tap the Resume button on the printer.
b. (if the paper jam has occurred here). - Now, open the rear access door.
a. Take out any paper that is stuck in the rollers.
b. Ensure all the paper scraps have been cleared.
c. Then, replace the rear access door.
d. Now, if no paper scraps are there, tap the Resume button. - After that, you need to open the front cover.
a. Here, clear any paper jam you find.
b. Make sure to pull them out gently without damaging anything. - Check the carriage to see if it is working.
a. Unplug the power cord and move it gently.
b. Move it to the side, and do not force it.
c. Now, rotate the rollers with your fingers inside the machine.
d. Check if the rollers can move freely. - Test the device to see if it is printing correctly.
a. Load plain paper into the paper tray.
b. Tap the Resume button and hold it.
c. Until a test page starts to print, keep holding it.
8. HP Printer Setup Error: Causes & Solution
There could be several setup problems with your HP printer. And all of the issues require solutions accordingly. Below are the setup errors and their solutions in easy steps.
Issue 1: Failed Printer Connection
When you recently changed your network password or router, you may encounter a failed connection. Let’s see what trick we can use to fix it.
Solution
- For the touchscreen interface:
a. Go to the Setup, Network, or Wireless settings menu.
b. Then, tap on Wireless Setup Wizard. - With a control panel without a touchscreen:
a. Press the Wireless button and hold it for five seconds or until the wireless light blinks.
b. When the connection procedure starts, press and hold the WPS (Wi-Fi Protected Setup) button on the router for two minutes.
c. The wireless LED stops blinking as soon as the connection is set. - For Tango, ENVY, and Deskjet 6000 and 6400 models:
a. For five seconds, hold the Power and Wi-Fi buttons on the back.
b. Press and hold the WPS button on the router for two minutes.
c. When the connection is complete, the blue bar ceases to flash.
Issue 2: First-Time Wireless Setup Failed
If your wireless device cannot be discovered during setup, check for network problems and verify the requirements.
Solution
- First, restart the print system, PC, or mobile device.
- Then, set the Wi-Fi setup mode.
- Next, open the list of available networks.
- Check the connection status after setting the printer, computer, or mobile device.
- Now, add the printer once more after reinstalling the HP Smart software.
- Print a test page to make sure the internet is functional.
- Restart the router if loading times for pages are slow or inconsistent.
9. HP Printer Common Offline Troubleshooting: Causes & Solution
In order to fix offline errors (network or loose cable connection), here are some of the common solutions.
Solution 1: Set Your Printer as Default
- Go to the Search tab and enter the Control Panel.
- In the opened menu, navigate to ‘Devices and Printers.”
- In the next window, choose your model and right-click on it.
- After that, choose ‘Set as Default Printer” and continue.
- Now, if you see a green tick below the model icon, the issue is fixed.
Solution 2: Update the Driver
- Go to the Search tab and open the Run dialog box.
- Then, enter the “devmgmt.msc” command.
- Next, you need to tap the OK button.
- After that, Windows Device Manager will open.
- Now, open the Print Queues category.
- Right-click on your model and tap the Update Driver option.
- In the end, wait for the update to complete.
- Follow the instructions to finalize the procedure.
10. HP Printer Error Code 0xc19a0003: Causes & Solution
One of the most frequent error codes is 0xc19a0003. The issue refers to the ink leak at the printer's base. A clogged or damaged print head can be at fault as well. Also, there may be a damaged ink cartridge. And due to the status code, it will not print.
Solution 1: Reset the Printer
- First, you have to power up the print system.
- Then, disconnect the power cord from its rear end.
- Next, remove the power cable from the wall outlet.
- Now, wait for a few seconds and connect the plug to the wall outlet.
- Reconnect all the power cords.
- Once it is back on, try to print a test page.
- Check if the error is gone.
Solution 2: Clean the Print Head
- First, open the HP Utility box.
- Then, select the Clean option.
- After that, follow the directions on your Control Panel.
That’s it! These are the common HP printer errors that you may face. It does not mean your system is broken or faulty. Errors simply denote the requirement of maintenance for flawless printing.
However, only some can handle the instructions on their own. In that case, you can contact professionals, and at Printer Tales, we offer just the thing you need. Here, you will get tech experts to help you resolve any printer-related queries within minutes. Connect with us via call at +1-877-469-0297 or +44-800-054-8150. You can also inform us about your printer issues via email at info@printertales.com.

