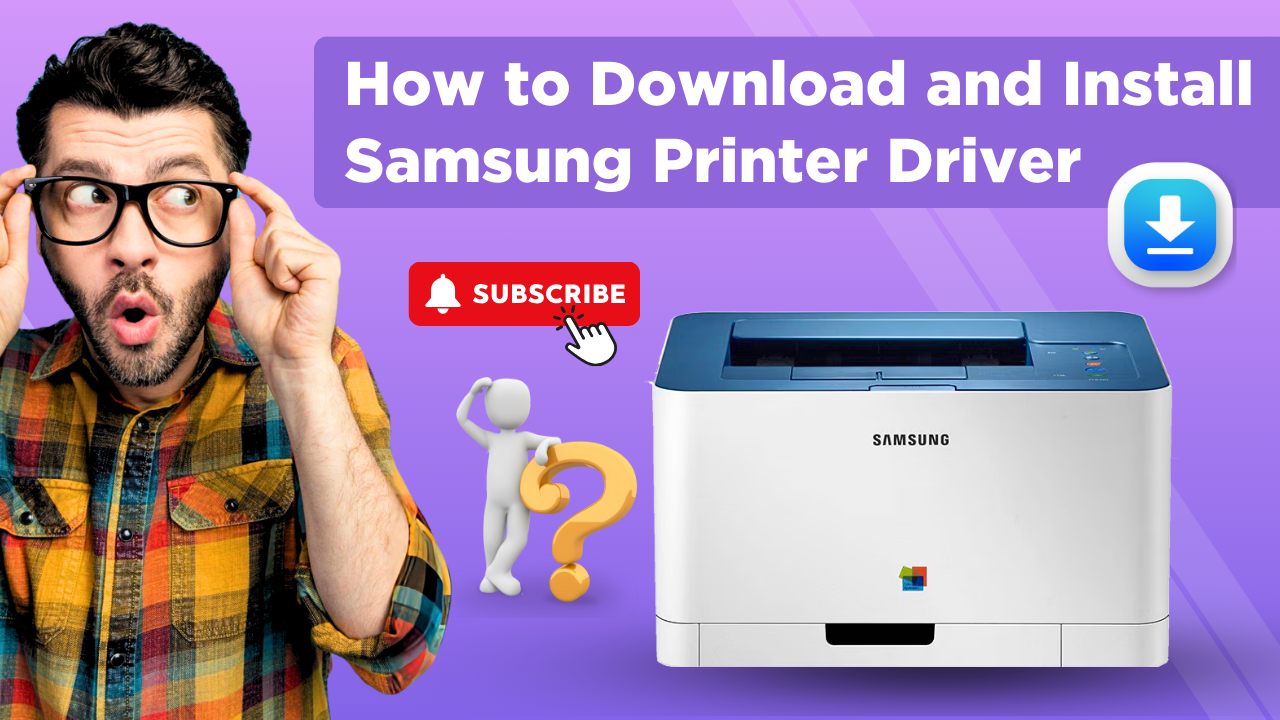You can encounter a Samsung Printer Driver issue every once in a while if you are a frequent user. There can be a variety of reasons for this issue. So, it is necessary to have a deep knowledge of the causes of this issue if you want to solve it.
If you are setting up your Samsung printer, you must know that the correct driver will be required to communicate properly with your system. If you are setting up the printer on a new computer with a different operating system, downloading and installing the printer driver is necessary.
Causes
- Printer drivers are not up to date
- Drivers and software are not genuine
- The printer and the computer are not appropriately connected or not connected at all.
- There are some technical errors with your printer.
When using the Samsung printer, you may have faced frequent errors. The printer might have become slow, or it goes offline too quickly. You might also face issues like missing pages, paper jams, or incomplete prints. All these can happen if your printer drivers are corrupted or outdated. Corrupted printer drivers can impact your workflow and productivity.
Samsung often releases driver updates to enhance printer performance, fix bugs, and integrate new features. The correct driver assures your printer functions at its best.
Download the Samsung Printer Driver
Regardless of your printer model, downloading a Samsung Printer Driver is a simple process. Adhere to the below-mentioned steps to do so:
- Step 1: Open your browser and search for Samsung Printer Driver in the search bar.
- Step 2: Click on the first link. Open it in the new tab.
- Step 3: Locate the Software and Drivers tab after opening the link. Select it, and you will get an All Drivers section.
- Step 4: From the All Drivers section, select Driver-Product Installation Software by clicking on the + icon.
- Step 5: You will get the Basic Drivers option underneath that. Expand it by clicking on the + icon on its left.
- Step 6: Once done, you can view the available options for the Samsung printer driver. Download the preferred driver by clicking the Download option on the very right.
- Step 7: After clicking on download, the page will redirect, and the driver will finally start downloading.
Install Samsung Printer Driver
After downloading the Samsung printer driver file, you need to install it. Here is the proper process for installing a Samsung printer driver:
- Step 1: Open the Downloads folder on your PC and select the Samsung printer driver downloaded file.
- Step 2: After that, a User Account Control window will appear. You need to click on Yes and follow the remaining prompts.
- Step 3: Now, you'll get a Welcome screen. On the same screen, click on Next.
- Step 4: After that, the Installation Agreement and Settings window will show up. On the same window, Click on “I have received and accepted the End User License Agreement.”
- Step 5: You must also select the “I have reviewed and accept the Data Collection Settings and the HP Privacy Statement.” Then, click on Next.
- Step 6: After that, you will get a few options to select. If you have a new printer, select New Printer, or if you have a printer already installed, select Existing Printer.
- Step 7: If you are not connected to your printer, select No Printer Connection.
- Step 8: Select any of the options as per your preference, and then click on Next.
- Step 9: Now, you will see your printer name. Check the box and click on Next.
- Step 10: Again click Next button, and wait a few minutes for the installation to complete. Once it is completed, click on Finish.
How to Update Samsung Printer Driver
With an updated printer driver, you enjoy smooth functioning and make the most of the advanced features. Here is how you can update the Samsung printer driver:
Windows Update
- Step 1: Go to the start menu, select the Settings icon, and click on Update & Security or Windows Update.
- Step 2: After that, click on the Check for updates. The printer drivers may be included as optional updates, but it is recommended that they be installed.
Manual Installation
- Step 1: Press Windows + X. Select Device Manager from the context menu. After that, locate the Printer queues.
- Step 2: Expand the Printer queues category and find your Samsung printer model.
- Step 3: Right-click on your printer and select the Update driver. Choose Search automatically for drivers. Let the Device Manager search for and install the latest driver.