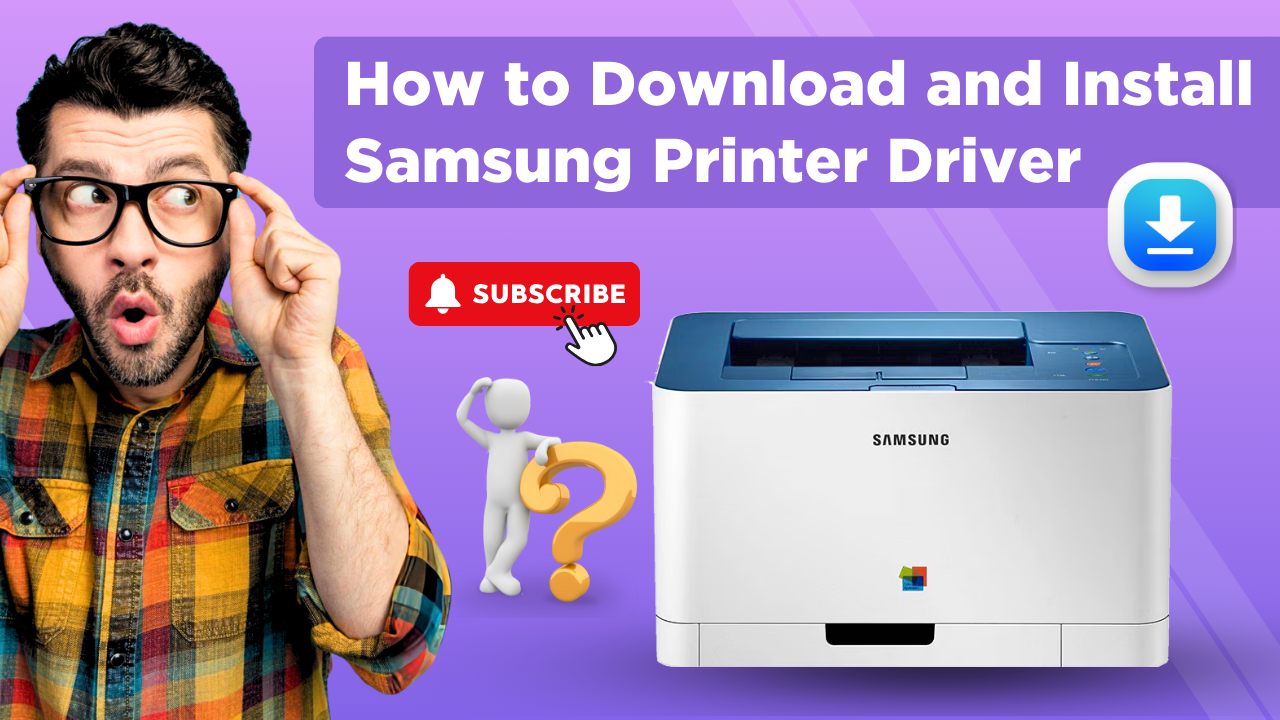Latest Blogs
How to Download and Install Samsung Printer Driver?
If you are using a Samsung printer and it is not working properly, it indicates that you have to download and install a ....
Read MoreHow to do Samsung Printer Wifi Setup? | Printer Tales
Here are some things you can try if you're having trouble setting up your Samsung printer's Wi-Fi:Check the routerCheck ....
Read MoreHow to do Samsung C410 Printer Wireless Setup? | Printer Tales
Samsung C410 is a color laser printer that comes with 2400 x 600 dpi resolution and speeds of 19 ppm in black and 4 ppm ....
Read MoreHow to Connect Samsung Xpress M2020W to WiFi?
Unable to connect your Samsung printer and have no clue what to do? Well, you face this problem while connecting your Sa....
Read MoreHow to Connect Samsung M2070fw Printer to WiFi?
Samsung offers versatile devices with cutting-edge features, and the M2070fw is one of them. Many people can set up and ....
Read MoreHow To Do Samsung Printer WiFi Setup On Windows/Mac
Ways to do WiFi Setup in Samsung Printer On Windows/MacAre you looking for a method of Samsung Printer WiFi Setup O....
Read More