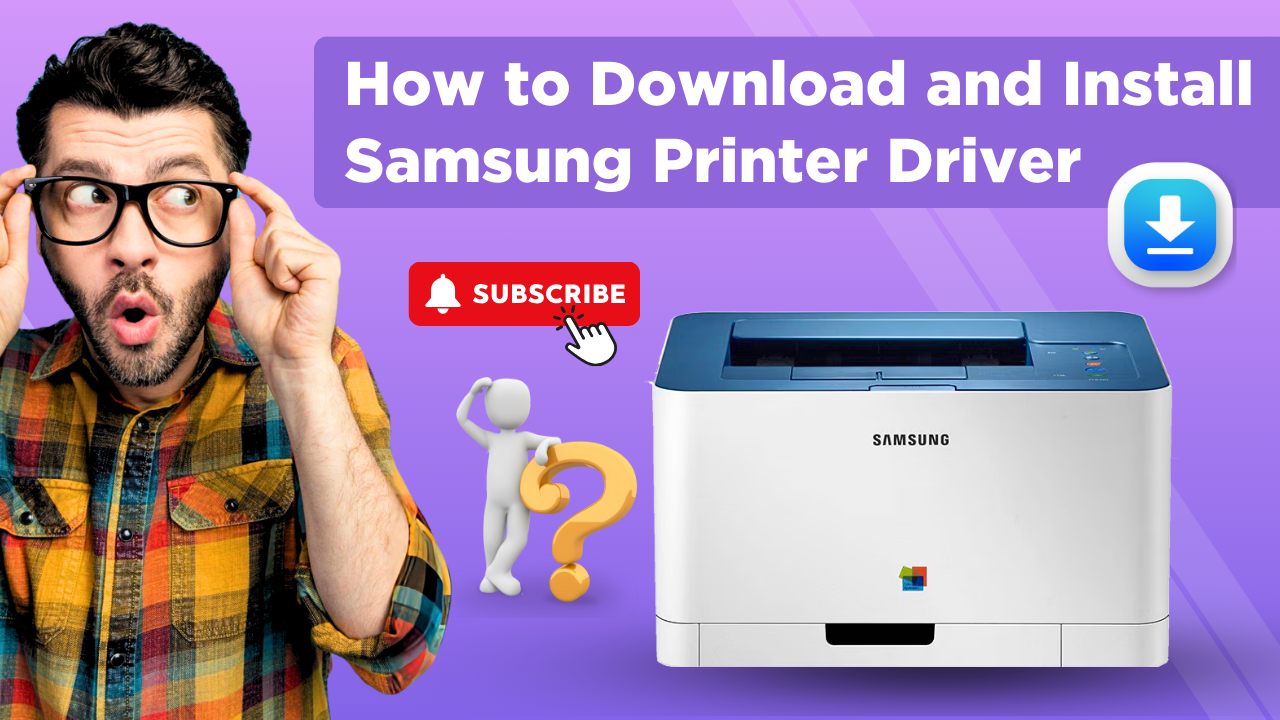It is no big issue if you see your Samsung Printer Offline, even if everything seems fine. There can be several reasons for facing this issue. If you can figure out the problem, there will be no hassle in solving it. Thus, below, you are going to get extensive information on the causes and solutions of offline printer issues.
Causes
- The printer is not connected to the power socket properly
- There is some issue with the printer’s cord.
- The printer is not connected to the WiFi, or maybe WiFi does not have a network connection.
- Your computer system or laptop has outdated print drivers.
- Your printer/computer has any technical problem.
- The SNMP is enabled.
Samsung Printer Offline Solutions
For Windows 11 OS
- The first thing you should do is ensure that the printer is already located in the “Use Printer Online.”
- Now you have to go to the ‘Start’ menu by pressing the ‘Windows’ key or moving the cursor to the Windows icon on your screen and clicking on it.
- After that, search for the ‘control panel’ in the search box.
- Choose the ‘Device and Printers’ when the control panel is open.
- Take the cursor to the printer which has an offline problem and right-click on it.
- Choose the ‘What’s printing’ opting option.
- When a new dialog box opens, you see the ‘printer’ menu on the top right side; click on it. You see a dropdown menu that will open.
- Now, choose the ‘Use printer online’ option from the Dropdown menu.
- Then go to the port setting and turn off the SNMP.
- (If you are using USB, Macintosh, or WSD ports, the provided methods will not work.
- Open the ‘control panel.’ and select the options ‘Printers and drivers’ and click on it.
- Then, go to the option of the printer and right-click on it.
- After that, select the ‘properties’ option and then click on the ‘Port’ Windows at the top.
- Afterward, you need to go to the port to perform with and click on the configure port key.
- In the next step, deactivate the SNMP if its status shows activated.
- And then click on the ‘OK’ or press the ‘Enter’ key.
Additionally, if you are using a USB cable for the connection, then try using a new one. (If you do not know, this is a about 12-foot-long single-cord cable.
Now make sure the USB cable is adequately inserted into the ports of your printer and PC. (After that, you do not need to connect the printer and the PC USB to get a connection as it can cause malfunction and disturb the communication.
Moreover, if the printer is connected to WiFi through an Ethernet network. You should print a configuration document to test whether the printer is connected to the correct WiFi network or not.
Apart from that, if it is connected to the direct wired Ethernet cable for WiFi, try changing the cable. Plus, try checking the port (in which you are inserting the cable) to see if it is working.
However, if the problem is not solved yet, contact customer support.
For Mac OS
- First and foremost, you need to power on the printer if it is in sleep mode. (Press the power key on the printer for 2-3 seconds to power the printer.
- After that, make sure no light is blinking on the printer. Also, you have to ensure everything is good with the paper tray and ink/toner cartridge.
- In the next step, you need to restart the printer and try to print a copy in your printer.
- If your printer is still not working, follow the further instructions.
- Go to the Samsung application and choose the printer option. (If your computer/laptop does not have this application, download Samsung printers for Macs).
- Afterward, choose the ‘Diagnose & Fix’ option.
- Now, check whether the printer is working again or not by giving the print command in your printer.
- You must reset the printer if there is still an issue.