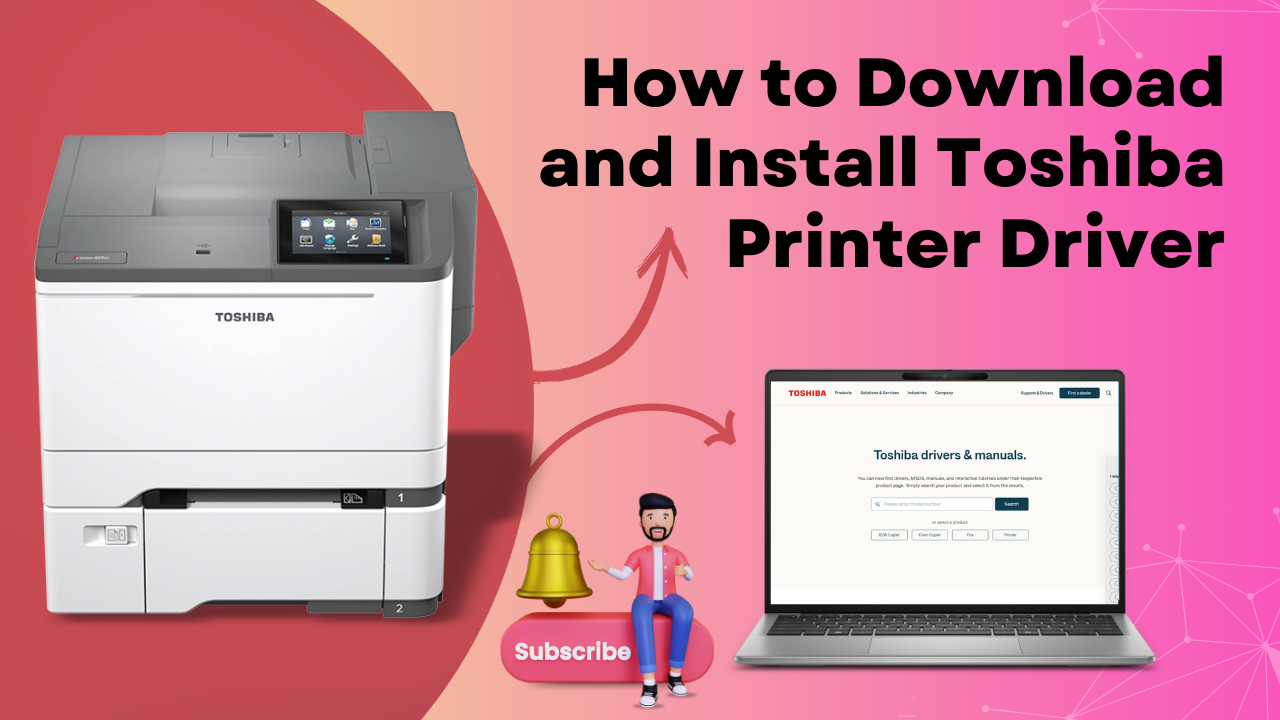Toshiba printers are known for their quality, but that does not mean that errors cannot occur in these printers. Frequently dealing with these issues can be frustrating.
From these issues, one of the common issues a user faces with Toshiba printers is the “Print Job Stuck in Queue”. In this error, the print job fails and gets stuck in a queue, even after deleting or canceling the job.
Don't worry; many users have faced this same issue, and it is quite easy to fix. Just apply these troubleshooting fixes and get rid of this problem.
Troubleshooting Fixes:- Print Jobs Stuck in Queue
Clear all the malware from your system before troubleshooting the problem. Preserve your browser's data collection practices and also clear the junk. After that, follow these fixes to get the solution to the problem.
Restarting Your Printer
First, restart your printer, not the computer; you may wonder why only the printer, not the computer. It is because the printer and the system will likely have glitches. When you discover that print jobs are stuck in a queue, the problem lies within your printing device. So, slight issues can be removed with rebooting. Restarting usually depends on the printer's model and brand.
You need to press and hold the power button until the printer does not shut down. To launch it, press the button once more. Pull the plug away from the electric socket if this does not give the expected result.
Clear the Printer Queue
- The process is so simple to clear the printer queue. Follow the steps sequence-wise to avoid facing more problems with print jobs stuck in the queue.
- Launch the 'Control Panel.'
- Next, click 'Devices and Printers.'
- Choose the job you want to cancel or delete. Right-click so that the dropdown opens, and select the cancel document.
- Navigate to the Printer tab to cancel the whole print queue and select 'Cancel All Documents'.
Restart the Print Spooler Service
Print Spooler service takes care of every print job. You can face printing issues if this service gets stuck. In such cases, you have to restart the print spooler service. Follow these steps to do this:
- Click the keyboard shortcut of Windows + R.
- Tap 'OK'
- Windows services console will open.
- To find the print spooler service go down
- See the status
- If it is running, right-click the print spooler service and choose the 'Restart' option.
- If the print spooler does not start, you should use the service and change the startup type to 'Automatic.'
- Start your PC again and see if the problem has been resolved.
Using a Command Prompt To End a Stuck Print Job
Apart from the above fix, you can stop and start the print spooler service using the command prompt. Here are the steps to follow using the command prompt to remove the print job stuck in the queue.
- Right-click the 'Start' button and tap 'Search.'
- Input 'Command Prompt.'
- Right-click' Command Prompt' and then click 'Run as Administrator.'
- Now add 'Net Stop Spooler' and click 'Enter.'
- From the taskbar, open 'File Explorer.'
- Click the 'Address Bar' in its window.
- Add C:\Windows\System32\Spool\Printers' and click the 'Enter' button.
- Now click and drag to highlight files.
- After that, right-click on the files that are chosen and click on the 'Delete' button
- Add 'Net Start Spooler' and click 'Enter.'
Install the Printer Driver Again
Are you repeatedly finding all your print jobs stuck in a queue? The main culprit may be an outdated or faulty driver. The best solution for this is to update your printer driver and see if the problem is resolved. Manually also, you can install the printer driver.
This fix can effectively fix the technical glitches and enhance the printer's performance. To get the updated driver, navigate to your specific printer manufacturer's website, go to the 'Support' or 'Download' section to get the latest driver, and install it on your system.
If you need more technical assistance or are still unable to resolve this issue of a print job stuck in the queue, it's best to connect with professionals.
Choose the Experts
If the above-mentioned fixes are not working, Printer Tales would be the right option for you. We provide a range of solutions related to Toshiba Printers. You will get 24/7 virtual assistance, as we understand that printer errors can occur at any time of the day.