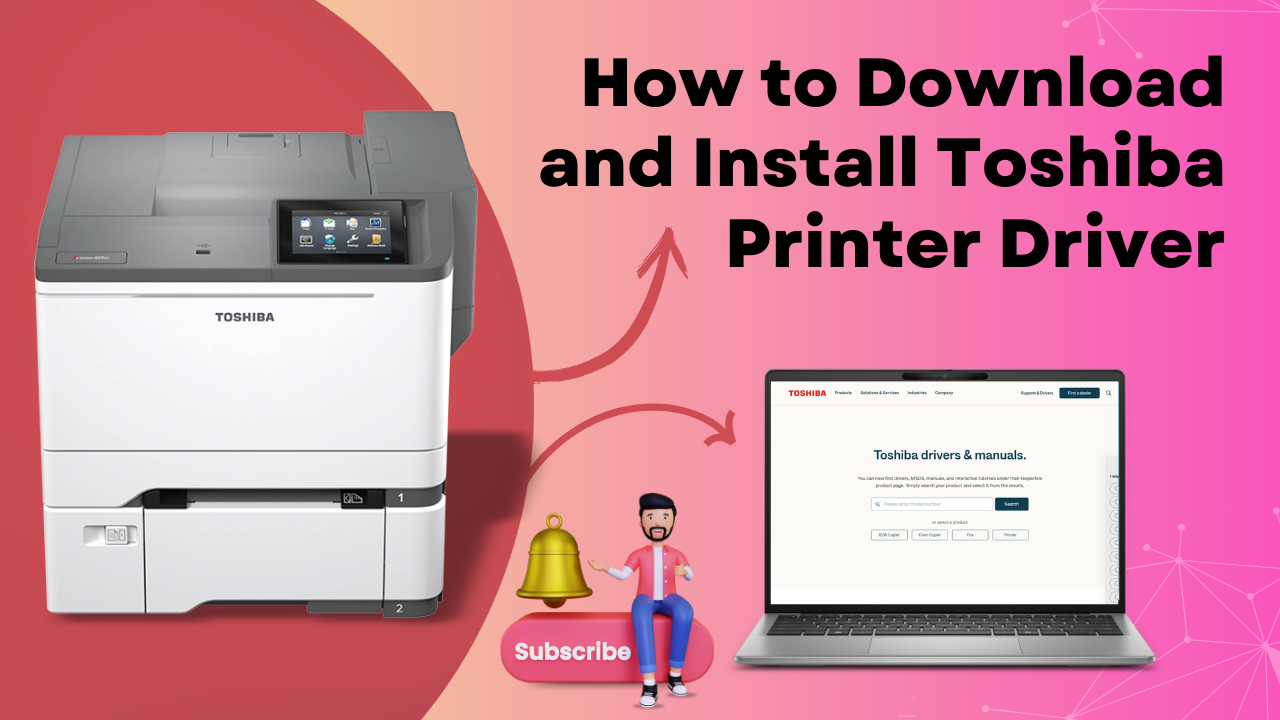You wanted to print out some important document, so you turned on your printer, opened your computer, and clicked the print button, but nothing happened! Your printer did not print anything! What's wrong?
Many users face this same issue. There can be many reasons which can result in the Toshiba printer not printing, such as
- Incorrect settings
- Poor printer status
Don't worry! We have provided you with the following methods, which can help you fix Toshiba printers not printing.
Method 1: Check the connection of your printer
- When your printer stops working, the first thing you should check is your printer's connection. If you use the USB cable to connect the printer, check if the USB cable is connected properly.
- If the cable is not connected correctly, reconnect the cable again and ensure that the cable is properly seated into the ports on both the printer and computer.
- Also, try connecting the cable to another USB port on your computer to see if the printer works. You have to experiment with the other cable to see if there is any problem with the cable you are using.
- Check the network connection and the network devices like the modem and router. Check the printer if it is properly connected to the network. If you are connecting your printer to Bluetooth, ensure that the printer is close enough to the computer.
Method 2: Set your printer to default
When you give a command to your printer to print something, it will assign the tasks to the default printer unless you mention the other one. The printer that is connected to your computer is generally set as default. Sometimes the default printer changes due to some reasons, and you may not be aware of it.
- In such cases, you must ensure you have chosen the correct printer.
- Steps to follow to set as the default printer:-
- To invoke the Run box on the keyboard, press the Windows logo key and R simultaneously.
- To open the Control Panel, type control and click enter on your keyboard.
- Under View, select large icons.
- Press Printers and Devices
- Right-click on the printer, and select set as the default printer.
The printer has been set as the default printer.
Method 3: Update printer driver
In most cases, the root cause of this problem is out-of-date or the wrong printer driver. By updating the printer driver, you can see if it fixes the problem or not.
Method 4: Check the print spooler service
Printer spooler services manage the interaction between your computer and the print jobs on your computer and the printer.
If this service is turned off or there are problems with it, it won't be able to work properly. You should check if it is running correctly; if not, reset the service.
To check this service:-
- On the keyboard, you have to press the Windows logo key simultaneously to invoke the Run box.
- On your keyboard, type "services. msc" and click Enter. This will open the services window.
- In the list of services, double-click the Print Spooler.
- Ensure the startup type is set to Automatic and the service status is running.
- If not, set it to Automatic and press the start button to start this service.
- Press OK to save the changes and exit from the dialog.
- Check if the printer works or not.
Method 5: Clear all print jobs
You have to follow the same steps that are mentioned above till step 3.
- Press Stop and Press OK.
- After minimizing the services window, on your keyboard, open File Explorer and click the Windows logo key and E simultaneously.
- Copy and paste the following address %windir%\System32\spool\PRINTERS to the address bar on your keyboard and click Enter.
- For All the files that are in this folder delete them all.
- After restoring the service window, double-click the print spooler service.
- Press the start button. After the service has started, click OK to save the changes
- You have to close all the windows and turn off the computer.
- After turning off the printer, unplug it from the power cable.
- For at least 1 minute, leave your printer.
- Plug the power cable and turn the printer on.
- Turn on the computer. Then check if the printer now prints the documents.
Tried all the methods above and still can't fix the issue or get a problem that you are not able to fix yourself, it is recommended that you should contact the experts.