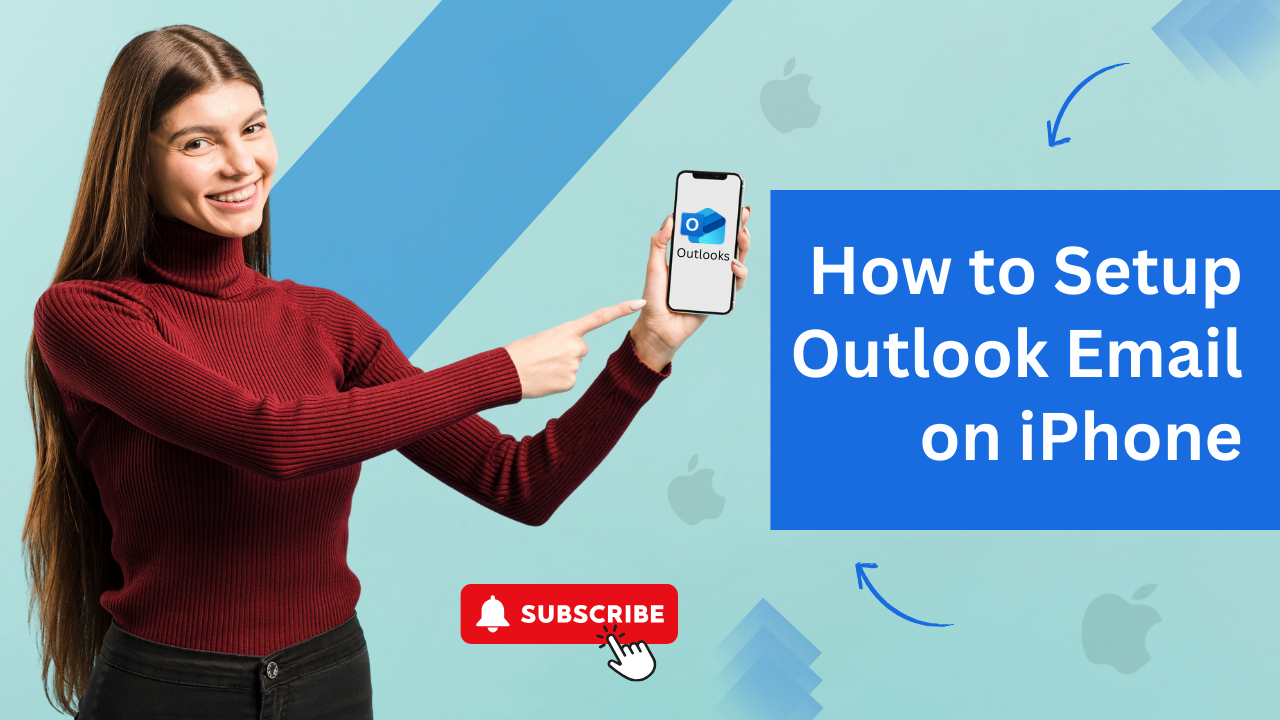Do you have a Canon printer? Do you have a problem with the Canon printer driver? If yes, do not worry; they can be quickly corrected using a few straightforward solutions. Canon delivers the best photo and document printing solution compared to other printer brands. They provide a better page yield giving a cost-effective solution for printing documents and photos. Canon's unique technology offers exceptional quality prints at an amazingly low price.
Along with printing, the Canon printer also offers scanning, copying, and faxing of documents. It means you can perform several tasks with a single machine without a mess. Its simple operation panel and working process make it perfect for both the office and the home. They are even easy to operate and maintain without any hassle.
Keeping your Canon printer drivers updated is an important step. This can prevent your printer from becoming slow, resulting in slow printing speeds or low-quality prints. It is crucial to stay informed about these updates.
With the latest drivers, you can ensure better compatibility between your printer and the latest software and operating systems.
The newest Canon printer drivers allow the printer to function at its best. There are fewer chances of errors and malfunctions. Access to advanced features or enhancements
Causes of Canon Printer Driver Issues/Errors
The printer driver problem may arise when the driver is not installed correctly on the computer. The factor that can affect the printer is a bad, damaged, or incompatible printer driver. Other potential causes of the printer driver issue include missing updates or misconfigured printer driver settings. Whenever you encounter the Canon printer driver installation problem, ensure checking the printer meets the compatibility. Also, ensure that a faulty driver has not been installed.
Resolving the printer driver problem is just a matter of updating, installing, or reinstalling the printer driver. When the Canon printer driver does not install correctly, try resolving the issue by uninstalling and reinstalling the Canon printer drivers. There is a significant chance that the problem will be fixed only by removing and reinstalling the printer driver. Below are the complete step-by-step instructions to remove and again install the Canon printer driver on the computer.
Solutions to Fix Canon Printer Driver Unavailable Issues
Users may face the "Driver is Unavailable" error when updating their Canon printer driver. This error can occur due to various reasons, but there are solutions to fix it:
Update the Firmware
- Step 1: Switch On the printer and ensure it has an internet connection
- Step 2: Click on the Menu option, choose Setup, and click the OK button.
- Step 3: After that, Choose the Device Settings option and then hit OK.
- Step 4: Select the Firmware Update Option and press OK.
- Step 5: Click on Install Update, press OK, and then click on the Yes button.
- Step 6: Click OK, and the printer driver update process will start on the screen.
- Step 7: The Update Successful message will appear after the update is complete.
- Step 8: Hit the OK button on the screen to finalize the update process.
Update the Driver
- Step 1: Open the Canon Support page on the computer and search for your printer model.
- Step 2: Type the printer model name in the search field, and a printer will show up on the list.
- Step 3: Select your printer model, and a Drivers & Downloads page will open for your printer model.
- Step 4: Click Download and follow the on-screen instructions to get the printer software on the system.
- Step 5: After downloading the printer driver, install it on the computer and try to print a test document.
Update Printer Driver Through Device Manage Option
- Step 1: Type Run on the search bar, and a Run app option will appear on the search list.
- Step 2: Click on the Run, and a dialog box will appear on the system’s screen.
- Step 3: In the text field of the Run box, write the command “devmgmt.msc” and hit Enter.
- Step 4: Go to the Print queue option, expand it, and find your Canon printer model on the new screen.
- Step 5: Right-click on the printer and select “Update Driver” from the list.
- Step 6: Then click on the Search Automatically for Updated Driver Software option.
- Step 7: After downloading the driver, restart your computer.
How to Download Canon Printer Drivers
Follow these crucial steps to successfully download the latest Canon Printer Drivers on your Windows computer:
- Step 1: Open your browser and search for your model printer driver.
- Step 2: Open the Canon official website.
- Step 3: Under the “Drivers Software & Firmware,” verify the operating system.
- Step 4: Click on the available printer driver.
- Step 5: Press the download button.
- Step 6: The downloaded file will be saved in your computer’s download folder.
How to Install Canon Printer Driver
Follow these steps to install Canon Printer Driver on your computer systems:
On Windows
- Step 1: Once the file is downloaded, right-click on the file and click on Extract files.
- Step 2: In the Extraction paths and options windows, click on OK.
- Step 3: Open the control panel and click on Devices and Printers.
- Step 4: Click on the Add a printer button.
- Step 5: Click on “The Printer that I want isn’t listed”.
- Step 6: Select the “Add a local printer or network printer with manual settings" option and click Next.
- Step 7: Choose the “Use an existing port” option, select the “USB_001” from the dropdown, and click Next. Note: Select com 4_001 or Any Canon port option if the USB option is unavailable.
- Step 8: In the Add Printer window, click the "Have Disk" button.
- Step 9: Click on Browse, then locate and open the driver file.
- Step 10: Inside the driver file, find and open the file with “.inf” at the end.
- Step 11: Click on OK.
- Step 12: Select your printer model and Click on Next.
- Step 13: Provide a printer name if you want and click on Next.
- Step 14: Click on Print a test page or click on Finish.
- Step 15: Verify that your printer is available in Devices and Printers.
How to Update Canon Printer Driver
Adhere to these steps to update the latest Canon Printer Driver:
- Step 1: Press the Windows + R keys to open the Run dialog box and search “devmgmt.msc”.
- Step 2: Locate Print queues or Printers from the list, then expand it.
- Step 3: Find and right-click on your printer and select Update driver.
- Step 4: Click on Search automatically for the driver’s option.
- Step 5: Select the update and click on Download and Install button.
- Step 6: Once the driver is updated, Restart your PC.