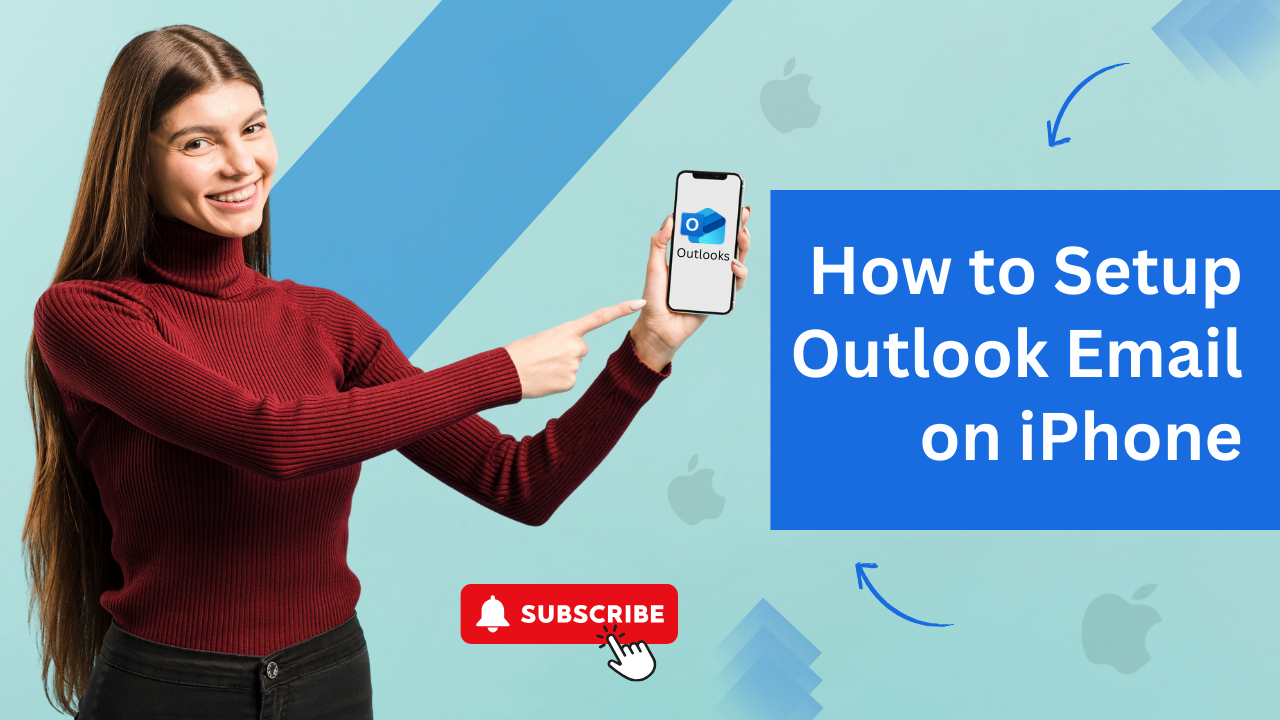Have you ever tried sending a few items on the print queue and checking whether they get stuck or failed the entire print job? If you have already tried, you must have noticed that you cannot delete or cancel the print job that gets stuck in a queue. The situation becomes frustrating when all the print commands get lined in the print queue, and the printer does not work. The stuck print job error message may or may not be visible on the computer screen or the printer’s LCD.
Printing does not always go well, whether using a shared network printer or the local one. When if you do not try, the print job gets stuck in the print queue due to some technical bugs or breakdowns. While working with printers, it is not uncommon for the print commands to get held up in the print queue blocking other files from printing. Whether a Mac user or a Windows user, no one is free from printer issues, including the print job stuck in a queue.
What causes the print job gets stuck in the queue?
In Window, the print commands are not directly sent to the Canon printer. The print spooler is where the print files initially arrive. All the print tasks are afterward managed by the spooler, making it possible to change the order number of the pending print jobs and delete them. Any problem with the print spooler does not allow document printing and causes all subsequent print jobs to get backed up in a queue. However, the print job gets stuck because of the conflicting app running in the background. A problematic print driver may also contribute to the printer problem and does not allows printing.
Solutions to Fix Print Job Stuck in Queue Problem
The situation can be pretty annoying when a stuck print job prevents the remaining documents from printing. The printing may stop halfway, or the files cannot be printed due to some reasons. These documents get to remain in the print queue on the computer. Deleting a stuck print job also does not work all the time, or actually, you cannot delete them. There are different techniques to resolve the stuck print queue problem depending on the causes. Here you will look into a few fixes for the print queue to no longer get stuck in the queue and make the printer work again.
Delete Print Jobs Stuck in Queue:
Whenever the printer does not start and the failed or canceled print job exists in the queue, then first try clearing the stuck print queue by deleting all of them. Use the below steps to delete the stuck print job from the queue.
- Open the Printer window and click on the Display Print Queue to display all the print jobs.
- Choose Cancel All Documents to remove the print jobs from the Printer option on the menu bar.
- Click on the Yes button when the Printers confirmation message appears on the screen.
If the above-given steps do not work, try using the below instructions:
- Close the Printer window and then shut down the system.
- Remove the printer cable and try rebooting the computer.
- If canceling the print job message appears, click Yes.
- After canceling the job, replug the USB cable to the printer.
- Again, try printing the document and check that the issue is resolved.
If clearing the stuck print job in the queue does not work, try using the manual process. This manual technique simply allows clearing the print spooler and restarting it to resolve the problem. Look into the below steps to manually remove the print jobs and restart the print spooler service.
Manual Process to Clear Print Job Stuck in Queue:
- Press the Windows logo button on the keyboard, and press the R button while holding it.
- The small Run dialog box appears on the left-bottom corner of the system screen.
- In the provided space of the Run box, enter services.msc command and click OK.
- A list of services will appear. On the Services window, find and select Print Spooler.
- While keeping the Print Spooler selected, click the right button on the mouse.
- Choose the Stop option to deactivate the Print Spooler and Minimize the Services window.
- After deactivating the Print Spooler, again, open the Run box on the computer screen.
- Enter “spool” on the blank space of the Run dialog box and click on the OK button.
- Under the spool folder, click on the Printers folder and delete all the available files in this folder.
- Select them all, right-click on them, and then choose the Delete option. After deleting all files, close the spool window.
- Again, on the Services window, choose Start by right-clicking on the Print Spooler service.
- The print jobs will be deleted from the queue and resume the printing jobs.