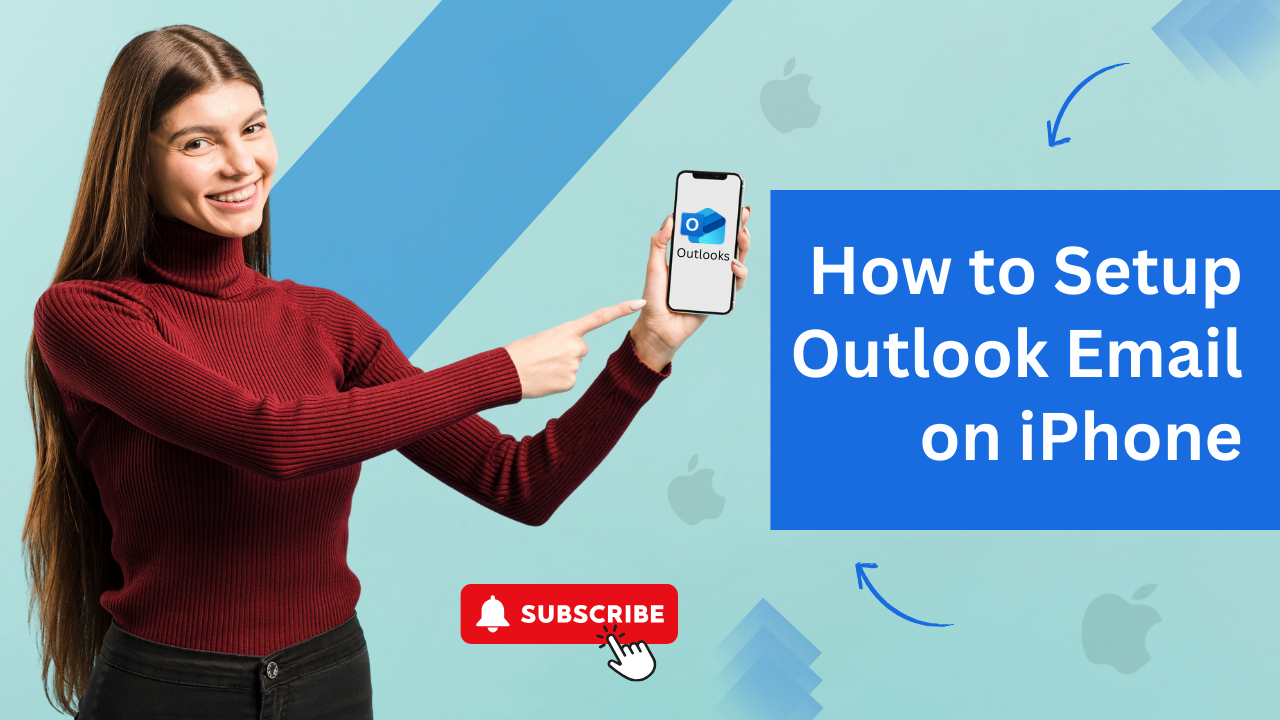Latest Blogs
How to Do Canon Printer Wi-Fi Setup (WPS/Manual Connect)?
Many Canon printers support Wi-Fi connectivity features, making the setup and use of the printer hassle-free. But, if yo....
Read MoreHow to Connect Canon PIXMA 490 Printer to WiFi?
Connecting the Canon PIXMA 490 Printer to Wi-Fi can give a significant advantage to the users. They can wirelessly print....
Read MoreHow to Do Canon PIXMA iP8720 Printer Wireless Setup?
Having a problem setting up your Canon iP8720 printer or have no idea where to start? Don’t worry! You are not alone. ....
Read MoreHow to Fix Error Code 1300 in Canon Printer?
Why am I unable to fix error code 1300 in the Canon printer?Usually, the error code 1300 on a Canon printer indicates a ....
Read MoreFix Canon iX6820 Not Printing Issue
It is not surprising to get your Canon iX6820 printer in an error state without any warning. A minor software or hardwar....
Read MoreHow to Do Canon G6020 WiFi Setup?
You can enjoy fast and error-free printing of various types of documents with the wireless setup of the Canon G6020 prin....
Read More