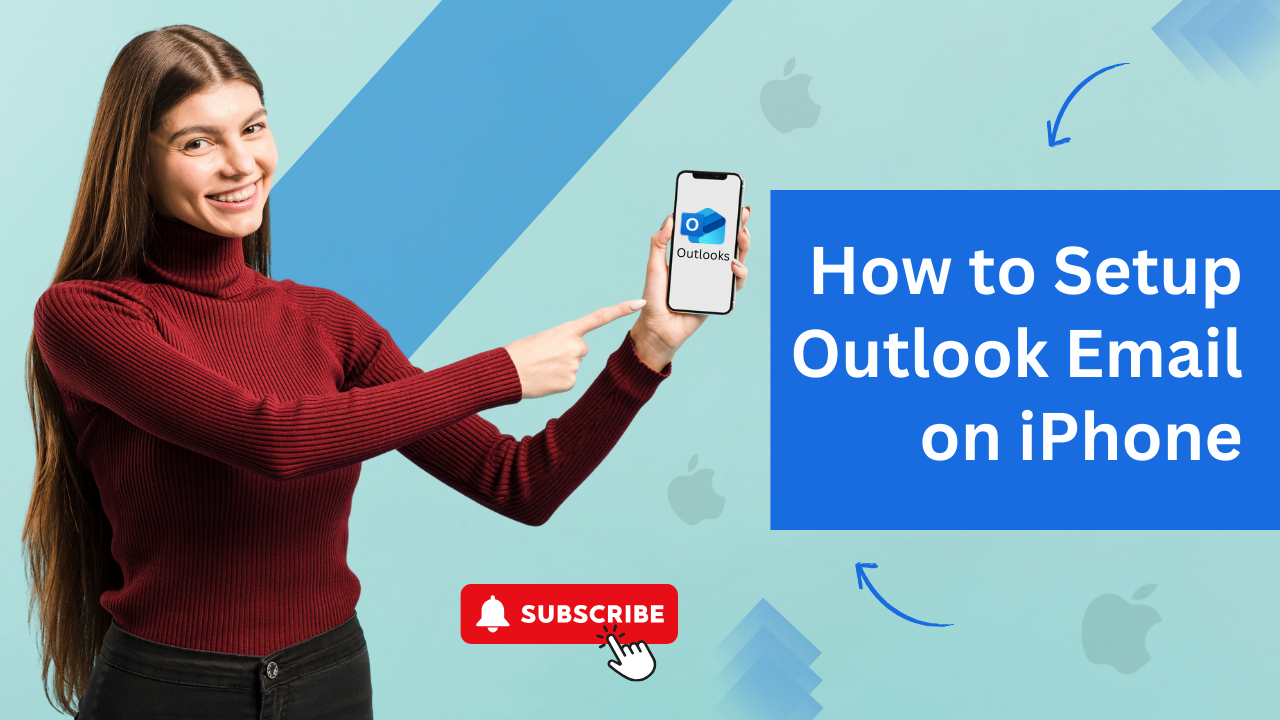Canon is a well-known brand for its top-graded quality in producing high-quality printouts. Canon printing does not always go smoothly, and you may face technical glitches while working on it. However, Canon printers are also susceptible to breakdowns and bugs after some point in time. Including several problems, Canon Printer Offline is one common issue that stops printing tasks.
The Canon Printer Offline issue shows that the printer is offline, and you need to bring it to online mode to make it work. When the Canon printer shows offline, it cannot receive any print commands from the computer. If you encounter a similar problem, do not worry, as you can efficiently resolve it with a few easy fixes.
Before you look into the solutions, let's understand what causes the Printer Offline problem in Canon printers.
Causes of Canon Printer Offline Issue
There can be several possibilities for the Canon printer to go offline and not work. Users must know the actual causes of the Canon Printer Offline problem. Below are a few reasons why Printer Offline issues can occur.
Incorrect paper feeding: When you place the paper incorrectly, there is a chance of a paper jam. This paper jam problem later made the printer go offline. To resolve the problem, you need to fix the paper jam issue.
Connection issue: A poor connection may create a Printer Offline issue if you connect the printer via USB or wireless. You must ensure the printer is properly connected to the computer.
Default setting issue: When the printer goes offline, the other reason can be the incorrect default printer settings. You must ensure your Canon printer is chosen as the Default Printer.
Solutions to Fix Canon Printer Offline Problem
Solution 1: Switch Off the "Use Printer Offline" Option
You may face an offline issue when the "Use Printer Offline" gets enabled. You must turn off this option to bring the printer into online mode. You can use the below steps to disable the ""Use Printer Offline"" option.
- From the Windows menu, look for the control panel and open its window.
- From the list of categories that appear, select Hardware and Sound.
- After that, click on the Devices and Printers option in the next window.
- Select the Canon printer, right-click on it, and choose "See what's printing."
- Ensure the "Use Printer Offline" option is not selected from the Printer menu.
- Remove the checkmark from the "Use Printer Offline" option if the option is selected.
- Click on "Cancel All Documents" and check by connecting the printer to see whether the issue has been resolved or not.
Solution 2: Restart the Print Spooler Service On the System
The Print Spooler service helps manage all the necessary print jobs given to the Canon printer from the computer. A chances are there that restarting the Print Spooler service may fix the Printer Offline problem. Follow the below instructions to restart the Print Spooler on the computer.
- Open the Run window, enter "services.msc" in its text field, and then hit the Enter key.
- It will open the Windows Services list, where you can see all the available services.
- Go to the Print Spooler services option and right-click on it to select the Properties option.
- A Print Spooler Properties window will appear. Click the Stop button under the General tab.
- After that, click OK to apply the changes and deactivate the Print Spooler service for some time.
- Navigate to the C drive of the Windows computer and then the Windows folder.
- Open the System32 folder and then Spooler. After that, open the Printers folder under the Windows folder.
- Click Continue on the pop-up screen asking for permissions. Close the open window and get back to the General tab.
- Restart the Print Spooler service, set the Startup Type as Automatic, and reboot the computer.
Solution 3: Update Drivers of the Canon Printer
There can also be a printer driver problem when the printer says it is offline. An old printer driver version may take the printer into offline mode. Try updating the printer drivers to fix the issue when the printer does not work.
- Visit the Device Manager window and then go to the Print Queue option.
- Right-click on the Canon printer hardware and choose "Update Driver."
- You will be asked how you want to search for the printer driver.
- Select the necessary option and follow the instructions to install the Canon printer driver.
- After installing, reboot the computer and check if the Printer Offline error persists.
Solution 4: Check the Default Printer Settings of Your Canon Printer
Choosing your Canon printer as the Default Printer would be best to make the printer work and print documents. When you do not select your Canon Printer as Default Printer, the printer says it is offline. Below are the steps to set your printer as the default and bring it into online mode.
- First, open the Control Panel to set your Canon printer as the Default Printer.
- On the Devices and Printers screen, right-click on your Canon printer and choose "Set as Default Printer."
- You can see a green checkmark when your Canon printer is set as the default.