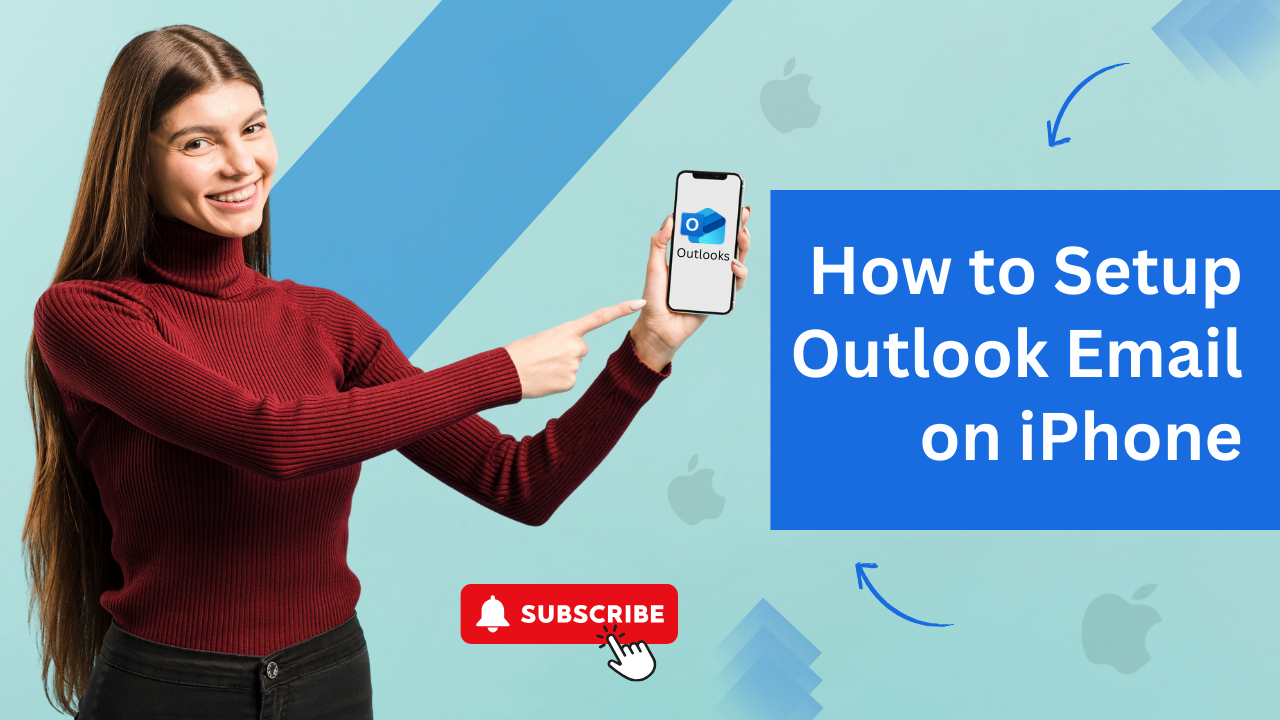Have you encountered the Canon printer paper jam? Don’t know how to clear out the jammed paper from the Canon printer? Whenever the printer faces a paper jam, it stops working and starts flashing the alarm lamp. A message will also get displayed on the computer screen to fix the paper jam problem.
Canon is a popular name for its outstanding printers and has several people who use Canon printers. Canon is known to offer the best printer at a reasonable price, meeting all printing demands. Their printer even consists of genuine parts to deliver unique prints. These printers are suitable for both offices and homes. As Canon is one of the trusted printer brands, you can buy it without worrying about the quality.
Being a good printer does not mean that there will be no printer problems. Any issue can occur with the Canon printer if you do not meet the requirement or handle it properly. Any small or big issue can occur with the Canon printer. You need to determine the root cause and resolve the problem.
Causes of Canon Printer Paper Jam
Many factors lead to Canon printer paper jam issues or errors. Whenever you encounter paper jams, then that can be due to the reasons mentioned below. To deal with th problem, you must identify the cause and resolve the problem.
The stack of paper has been inserted incorrectly into the paper tray.
The paper can also appear because of the damaged paper rollers of the printer.
Using wrinkled paper or low-quality paper for printouts may lead to paper jams.
Installing low-quality ink cartridges can be the leading cause of the problem.
Any software or hardware issue can also result in printer paper jams.
Solutions For Canon Printer Paper Jam
As the paper jam can occur in multiple parts of the Canon printer, below are a few solutions to clear the paper jam or remove the jammed paper. The paper jam can happen on the printer's rear side, at the transport unit, in the multi-purpose tray, etc.
Solution 1: Remove Paper Jam From the Rear Side of the Printer
- Place the Canon printer, so the rear side faces towards you and open its rear tray cover.
- Pull up the paper support tray, detach the printer's rear cover, and pull it out of the Canon printer.
- Slowly take out the jammed paper from the printer. If the paper does not comes out, detach the printer's transport unit.
- Raise the printer's transport unit cover, pull it out of the printer, and slowly take out the jammed paper.
- Ensure to remove the entire jammed paper. Put the transport unit back into the printer and bring down its cover.
- Insert the projection of both sides of the printer's rear cover until it closes completely.
Solution 2: Paper Is Jammed inside the Canon Printer
- Switch off the Canon printer, and unplug it from the power source.
- Take out the paper output tray and open the front cover of the printer.
- If you find the paper jam is under the FINE cartridge, move the cartridge to the left or right to remove the jammed paper.
- To remove the FINE cartridge, hold its holder and slowly slide it to the left or the right, whichever will be easier to take out the paper.
- Gently hold the jammed paper with both hands and pull it out from the FINE cartridge of the printer.
- Ensure to take out the jammed paper slowly to avoid tearing the paper, and also make sure to remove the entire jammed paper.
- Close the cover. If the queue is canceled, redo all the printing tasks and start printing.
Solution 3: Remove Paper Jam From the Paper Drawer
- Take the paper drawer out of the printer until it stops, lift its side facing you, and pull it out of the machine.
- Gently remove the jammed paper from the paper drawer. Also, remove the jammed paper from the optional paper feeder.
- Place the paper drawer back into its place inside the Canon printer. Put the paper drawer downward and then push it inside horizontally.
- Open and close the printer's front cover and see if the paper jam error or the message disappears.
Solution 4: Clear Paper Jam From the Optional Duplex Unit
- Take out the duplex unit of the printer until it stops. Lift its side facing towards you and pull it out of the printer.
- Gently remove the jammed paper and place the duplex unit back into the printer at its position.
- Open the front cover of the printer and close it. Now, see if the paper jam error or the message is clear.