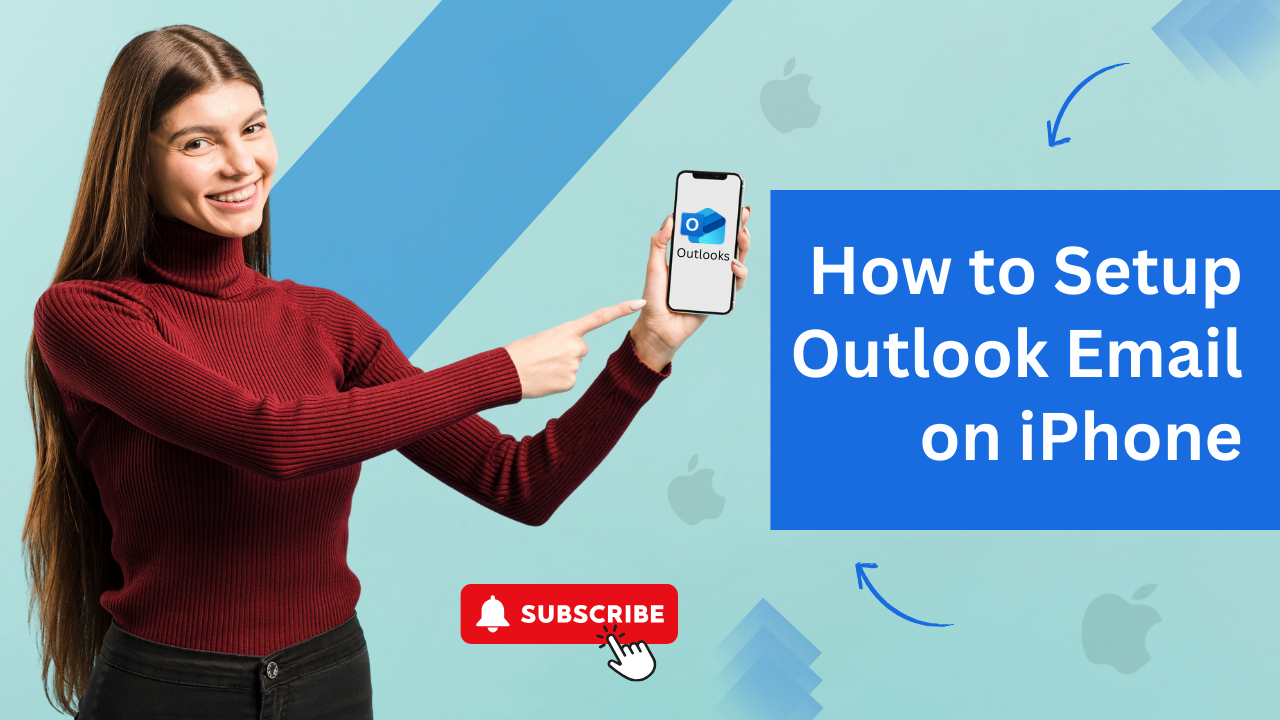For many years, Canon has been one of the top printer producers. Canon has been concentrating on printing technology and producing high-quality prints for a while. The company provides printers for both personal and business use. Canon has many printing options, including laser, inkjet, large-format, monochrome, and color laser printers. However, they are also more likely to experience a variety of printer troubles, including paper jams, driver problems, setup problems, etc. We'll talk about the Canon printer setup issue here. We'll also comprehend the reasons for the printer setup issue and how to fix Canon printer setup problems.
Causes of Canon Printer Setup Issue
Like other printers, Canon also encounters some problems. The printer faces some errors or problems because of a few technical glitches. One of the common Canon printers is the connection issue due to which the printer cannot perform printing. When there is a printer setup or connection issue, try restarting the printer. When the printer does not print, it can result from poorly connected cables. Ensure to plug the wires properly that connect the printer with the computer. You can even unplug and reconnect them to ensure proper connection to the printer. The printer setup issue can also potentially occur because of the problem with the printer driver. Let's know how you can troubleshoot the printer setup issue using the below methods.
Solutions to Resolve Printer Setup Problem
Solution 1: Check for Proper Connection of Printer and Computer
The printer setup issue can arise due to a connection problem. You must check whether or not the Canon printer is appropriately connected to the printer. If the Canon printer is not connected correctly, follow the instructions below to resolve the problem.
If the printer is connected to the USB cable, follow the below steps:
- Switch off the Canon printer and the computer and check for the proper connection of the USB cable.
- Ensure the flat end of the USB cable is connected to the computer and the square end is connected to the printer.
- Now, install the Canon driver printer on the system without switching On the printer.
If the printer is connected via wired LAN, then follow the below points:
- Connect the LAN cable, switch on the Canon printer, and ensure the network interface on the LNK indicator is On.
- If the LNK indicator is Off, try turning it to On by replacing the LAN with the other one and reconnecting it.
- If the printer is connected to wireless LAN, try specifying the connection settings following the "MF/LBP Network Setup Tool" instructions.
- Switch on the computer and log on as a Windows user with administrative rights.
- Now, insert the software CD-ROM into the computer's CD drive and wait until the startup screen appears.
- On the initial screen of the Canon CD-ROM Setup, click on the "Additional Software Programs" button.
- After that, on the Additional Software Programs, click the Start button of the "MP/LBP Network Setup Tool."
Solution 2: Check for the Correct Selection of the Port
Selecting the wrong port can also create problems and prevent the printer from setting up. When a printer setup issue arises because of choosing an incorrect port, try correcting it. In some situations, you cannot find the port to be used. Whenever this situation comes, try uninstalling and reinstalling the Canon printer driver to resolve the printer setup problem.
To remove the Canon printer driver, use the below step-by-step instructions carefully.
- Switch off the Canon printer and the computer. Unplug the cable if connected via USB cable.
- Switch on the computer again and log on to Windows as an administrator. Close any of the programs or files if open.
- Choose "All Programs" from the Windows menu and "Canon Printer Uninstaller."
- After that, a new option will get expanded. Select "Canon LBP7100C 7110C uninstaller."
- On the Delete Printer window, select the Canon printer and click on the Delete option.
- If the printer does not display on the Delete Printer window, hit on the Cleanup button.
- A warning screen will appear, click on the Yes button and then again hit Yes.
- Click on the Exit button and search for your printer on the Devices and Printers screen.
- Confirm the printer's icon is not found. Now, restart your Windows computer and insert the provided CD into the computer CD driver.
- Click on "Additional Software Program" and then hit the Start button under "Manual Uninstaller."
- Click on the Uninstall button, then Exit. After that, hit the Back button and Exit to complete the process.
After uninstalling the Canon printer driver, install it again on the computer.
- Switch On the Windows computer and log in as an administrator. Put the software CD inside the DC drive of the computer.
- Click on the Easy Installation button and then Start. A license agreement content appears; read it and click Yes.
- Select the connection settings and install the Canon printer driver on the computer.
- After that, click the "Display Readme File" button, read its content and close the file.
- Click Next, select the installation method and follow the on-screen instructions to install the Canon printer driver.
- Once the printer driver installation process completes, the e-Manual installation process starts.
- Click Exit and ensure the checkmark appears in Install. Now, click the Next button and restart the computer.