How to Fix HP Printer Spooler Error? [Top 6 Methods]

When the printer stops working, you must know why this happens and how you can fix it. The Print Spooler error is one of the printer's problems that most users encounter. It is an in-built functionality of Windows that helps the computer communicate with the printer. It also allows for managing the printing service on the system. Most of the time, the spooler message is received soon after giving a print command to the printer. Learn how to resolve "HP printer spooler error" using a different method.
Solutions to Resolve HP Printer Spooler Problem
If the printer faces an issue because of the print spooler and displays an error message, then you must resolve it. There are many simple and advanced solutions to troubleshoot the printer problem. You can use the procedures below to resolve them.
Method 1: Run the HP Print Spooler to Clear An Error
The first and most essential step to follow whenever a spooler error warning appears is to stop and restart the spooler. The majority of the time, a clean restart assists in temporarily resolving the printer issues. Therefore, apply this simple solution to resolve the spooler issue before attempting complex troubleshooting techniques.
- Close all the programs, enter Services in the search bar and choose the Services app.
- Search for the Spooler in the Services window and right-click on it to choose Stop.
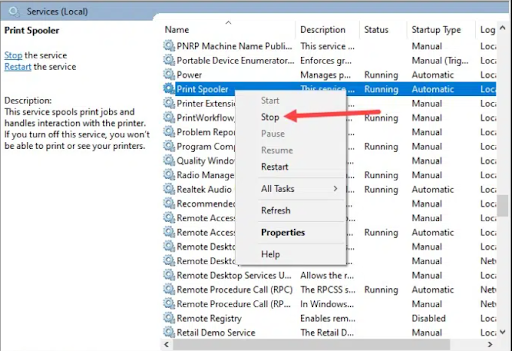
- The above step will Stop the Print Spooler and proceed with the next step.
- From the File Explorer open the Printers folder and delete all the print files stored.
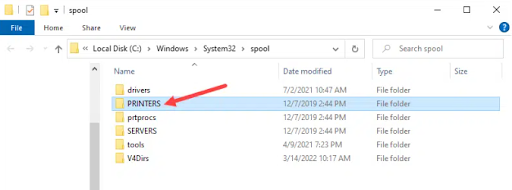
- Again, re-open the Services window, and right-click on Print Spooler to select Start.
- It will again start the Spooler on the system and allow printing commands.
Solution 2: Start the Printer Troubleshooter
Windows has a few built-in troubleshooters to address the most frequent printer problems. Therefore, you must use it to resolve the problem when you get an HP printer spooler error. Use this second straightforward troubleshooting solution to fix the issue.
- On the Windows search bar, enter troubleshoot and click Troubleshoot Settings app.
- On the Troubleshoot window, click on the "Additional troubleshooter" option.
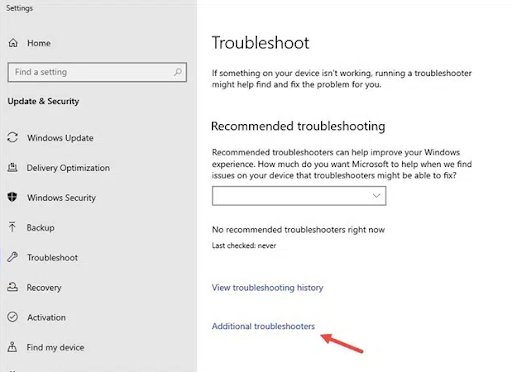
- Click on the Printers option and hit the "Run the troubleshooter" button.
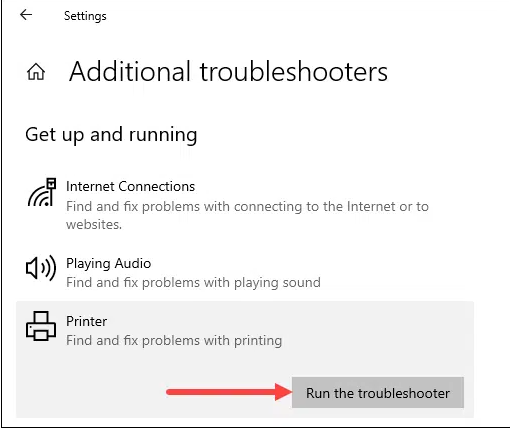
Solution 3: Ensure the Spooler Setting Is Set to Automatic
Check the properties window for the necessary settings if the above two methods do not resolve the error. You must open the spooler properties window and check the Startup type is set to Automatic.
- Firstly, go to the Services window and right-click on the Print Spooler.
- Then, choose Properties, and the Spooler Properties window will appear.
- Find the Startup type option and choose Automatic from the drop-down list.
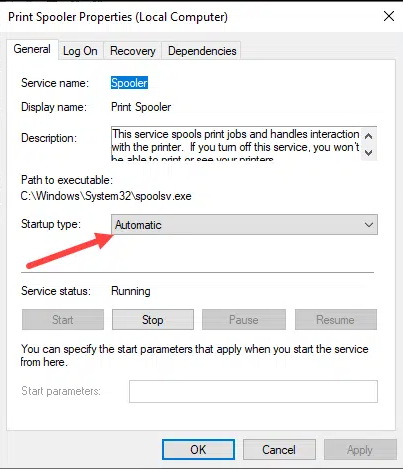
- Click OK and then Apply. Now, check that the printer spooler problem is resolved.
Read Also:- Epson Printers Troubleshooting Steps For Common Errors
Solution 4: Delete the Print Job From the Queue
The spooler error also occurs when there is failed or canceled print job in the print queue. It would be best to clear these print jobs from the print queue to resolve the printer issue using the below-given steps.
- Type control on the Windows search bar and select Control Panel.
- From the Control Panel window, go to the Devices and Printers option.
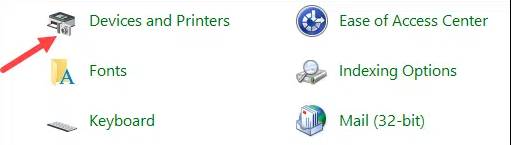
- Select and right-click on your printer to choose the "See what's printing" option.
- Cancel or delete each print job from the printing queue, causing an error.
- Finally, check for the printer spooler issue whether it is resolved or not.
Solution 5: Disconnect Other Printer From the System
Sometimes the problem arises when you connect multiple printers to the system. You must disconnect all of them and keep the one you currently use.
- From the Control Panel app, visit the Printers and Devices window.
- On the Printers list, select your printer and right-click on it.
- Choose Remove Device to disconnect the printer that is not in use.
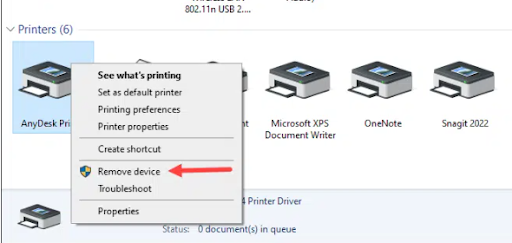
- Now, repeat the same process for other unnecessary or old printers.
Solution 6: Reinstall or Update the Printer Drivers
The print drivers can be faulty or corrupted. To resolve the HP printer spooler error, you must fix the printer driver issue by updating or reinstalling it.
- To start the printer driver update, follow the below steps.
- Type the device in the search bar and click the Device Manager app.
- Select your printer from the Print Queue category and right-click on it.
- Click on Update Driver, and the next steps will ask you how to search drivers.
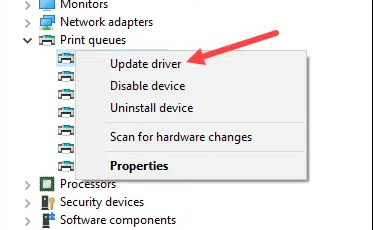
- Select "Search automatically for drivers" and follow the on-screen instructions.
- Complete all the steps to finish the update process of the printer driver.
Sometimes, an old printer driver can also create printer problems. You must follow to below instructions to update the drivers.
- To reinstall the printer driver, follow the below-given instructions.
- On the Device Manager screen, expand the Print Queue option.
- After that, choose Uninstall Device by right-clicking on your printer.
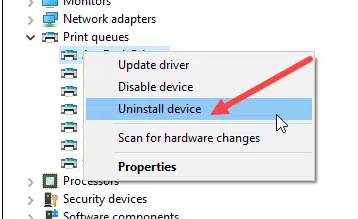
- An uninstall process will start. Follow the on-screen instructions.
- After completing the uninstallation process, reboot the system.

