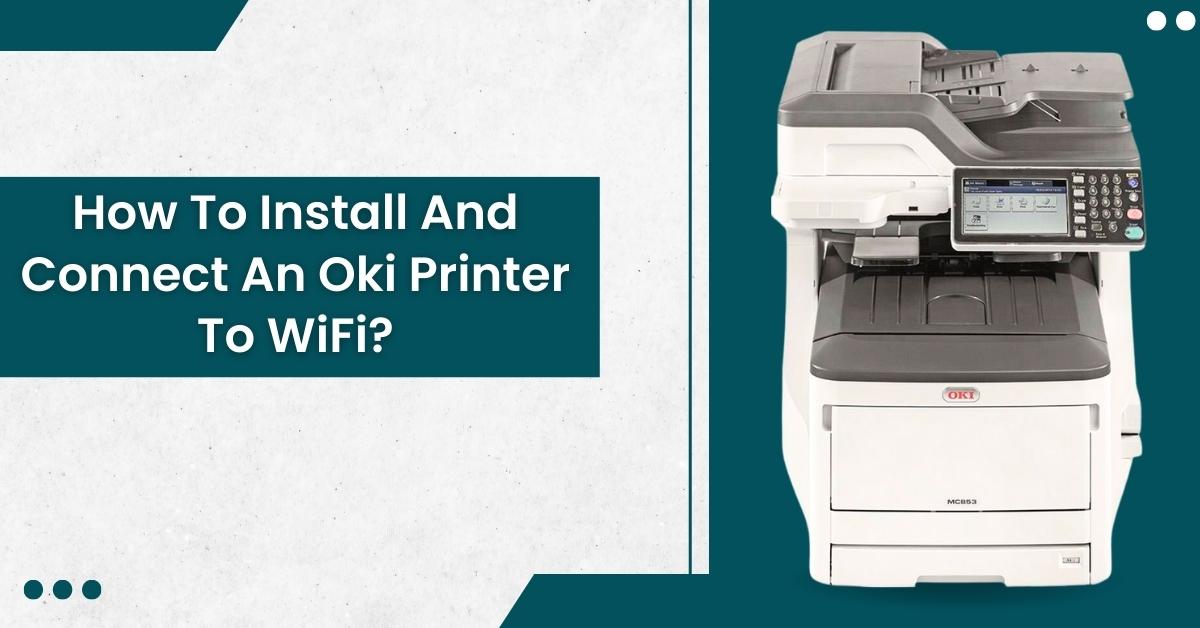Have you ever run into a situation like this: when you have sent a job to the printer, but the printer refused to do it? What happened to the printer?
The print job fails and gets stuck in a queue. It won't go away even if you try to delete or cancel the print job.
Don't worry! Many users have reported the same issue, but for you, we have provided easy fixes that you can try.
Easy Fixes For Print Jobs Stuck in Queue
First, you must clear all the malware from the system before troubleshooting the issue. Store your browser's data collection practices, and you must also remove the junk.
Now, after doing it, you have to follow these fixes to get the solution to the problem.
Fix 1: The print queue should be clear
You have three options to clear the print queue; you can work your way out with each of them and find the one that works.
Option 1: Restart your printer spooler service
- To open the Run box, simultaneously press the Windows logo key + R on the keyboard.
- Type services. msc and hit Enter in the Run window.
- Scroll down to Print Spooler.
- Right-click the print spooler and then select the stop.
- Go to C:\Windows\System32\spool\PRINTERS and then delete all the files in the folder. ( Remember, you don't have to delete the folder).
- In the services window, you have to right-click on the Printer Spooler and then select the start.
- All the print jobs have been removed, and again, you can start printing normally.
Option 2: To clear the stuck files use the command prompt
From the command prompt, you can clear the stuck files fast. You have to follow a few commands:
- In the search box, you have to type cmd and Run it as an administrator.
- You have to enter the following commands separately in the command prompt window.
- This will help you clear all the jobs stuck in a queue.
Option 3: For permanent use, you have to create a Batch file
If you don't want to face all the trouble again, we have a permanent fix for you. You have to create your batch file and open it whenever you want to clear the print queue.
Follow these steps to do it:
- First, you have to open Notepad or Notepad++
- Enter these lines: net stop spooler del %systemroot%\System32\spool\printers* /Q /F /S net start spooler
- Click File > Save as….
- You have to change the type of the files to All files
- You can name your file whatever you like but add a .bat suffix.
- Make sure the type of Encoding is ANSI.
- Now save the file. (Remember where you have saved the file).
- Anytime you want to clear the print queue, you have to double-click the batch file.
Fix 2: Install the printer driver again
Still, your print job is stuck in a queue? The main reason behind the issue is a wrong or outdated printer driver. So you should update the printer driver to see if it resolves the problem.
You can update your printer drivers manually or automatically.
Option 1: Manually install the printer driver
To manually install the printer drivers, you can go to the printer official's website, and from there, you will be able to download the latest driver and install it manually.
Option 2: Automatic update printer driver
While installing the printer driver will automatically recognize your system and find the correct driver for your device.
The fix mentioned above can effectively fix the printer job stuck in the queue, but still, if you cannot resolve this issue, it will be best to contact the professionals.