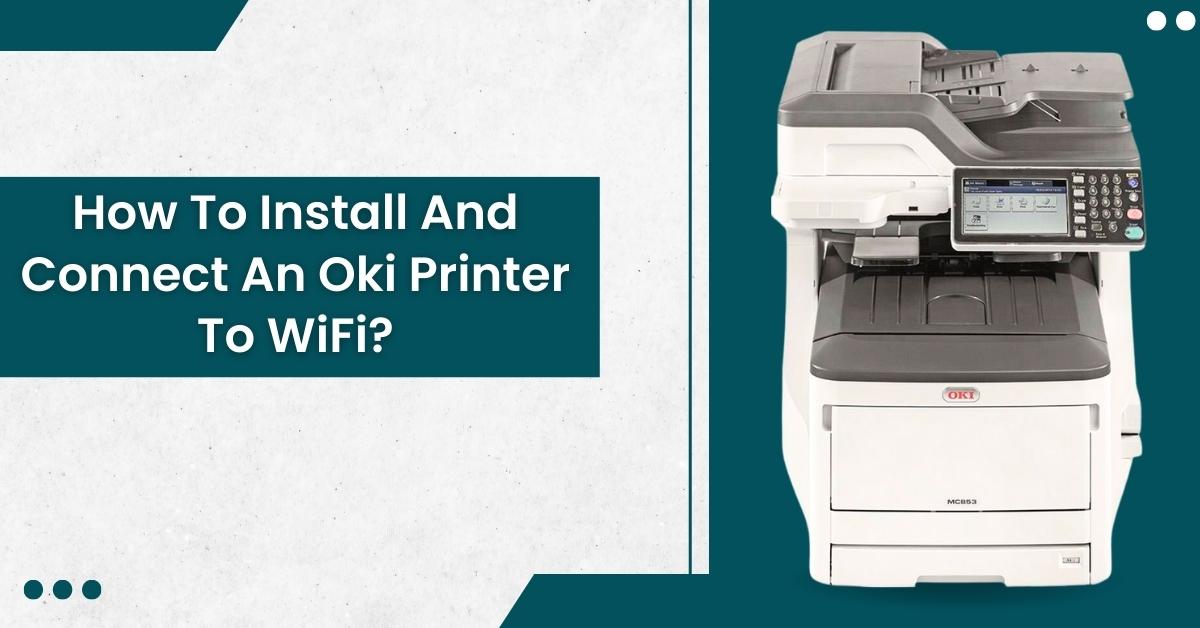There are multiple reasons for choosing OKI printers, and it is rare for them to have technical issues or errors. Although, it does not mean that they are free of errors. In fact, many users come across issues with the printer while setting it up. You may also see them as “printer setup issues.” They usually start from the setup of the printer and can be left unchecked.
“OKI Printer Setup Issues” Causes And Solutions
Dealing with setup issues in OKI printers can be bothering. You should not be too concerned as we will share the cause of this issue and how you can fix it. The possible causes for printer setup issues in OKI printers are:
- Installation of drivers was not done properly
- There may also be issues with compatibility of the operating system and the printer.
- The connection between the cables between the printer and the computer is not proper
- Incorrect or outdated drivers were installed
You can prevent or resolve the issues if you give proper attention to these possible causes. The coming sections will guide you on how you can do that.
Solutions To Prevent Or Resolve The OKI Printer Setup Issue
Some simple fixes to resolve the issues that can occur while setting up the OKI printer are as follows:
Most of the time, power cycling helps in resolving the problem if it is a minor one. You can unplug the printer after turning it off and then wait for a minute. Plug back the printer, and it will reboot the system and may even resolve the issue that occurred while the printer was set up.
As mentioned already, there is always a possibility of a loose connection of the cables at the time of setup. So, ensure that the cables are properly connected before using the printer.
Now, there are some other fixes as well that may need a little more of your time to fix the setup issue. They are:
- Connectivity issues with any network, whether it be wireless or wired, can also come out as the major cause of the setup issue. You can check for issues with connectivity by checking the printer’s settings. Turn on the connectivity settings if they are turned off. If you cannot find any issue with the settings, then you need to perform a connectivity test. You can find the guide to perform the test in the instructions that come along with the OKI printer.
- Many times, the issue is with the drivers, and updating the drivers to their latest versions may resolve the issue with your printer setup.
- Clearing the print spooler is also a fix that works. You can clear and reset the print spooler using the following steps:
- Type “services” in the search bar of your windows and select the same option.
- After selecting the “Standards” tab, double-click on the “Print Spooler” on the list.
- Tap on “Stop” and then “OK.”
- Now enter the following line in the search box: %WINDIR%\system32\spool\printers, select %WINDIR%\system32\spool\PRINTERS
- Delete all the files in the folder.
- Again go back to the “Print Spooler” option and select “Automaticc” in the “Startup Type” of the Start menu. Finish it up with “OK.”
You can also try removing and reinstalling the printer from the Windows settings. To do this, follow these steps:
- Go to the settings of your windows. Look for the “Bluetooth & Devices” option in the menu and select the “Printers & Scanners” section.
- Now select the printer you want to remove and confirm the option by selecting “Yes.”
- You can reinstall the printer by visiting the same menu and selecting “Add device” instead of “Remove.”
- Select the printer you want to add, and the windows will automatically install the printer on your device.
Note: The operating system will detect the printer automatically if it is connected to the network. However, if the printer does not show up on the list, then you can also add the printer manually.
Manually Reinstalling A Printer
You can follow these steps to manually add a printer to your device.
- Use the “Add Manually” settings and select the option “Use an existing port” to select the port to which the printer is connected.
- Tap on “Next,” and you will come across the options to install the drivers of the printer. Install the drivers accordingly and wait for the update.
- You will now be able to see the printer on your screen. Tap on the printer and select “Next.” You can also name the printer and choose the appropriate settings for it.
There is also a possibility that none of the solutions worked to resolve the issue with the OKI printer setup. This indicates the existence of possibly a technical error or a defect in the hardware of the printer. If that is the case, you might require the assistance of technical support.