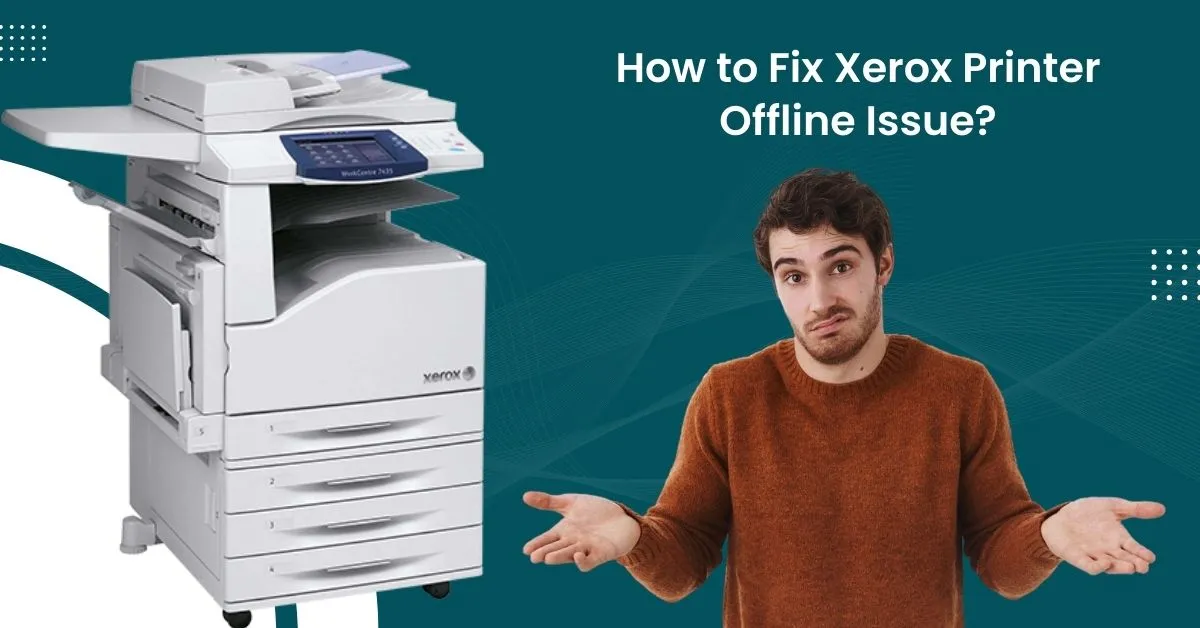Sometimes Xerox printer shows the driver's problem for many reasons. You have to find which causes your printer to solve the issues. Mentioned below are some of the most common problems that your printer device may have. Take a look at the causes that lead to the Xerox printer driver.
Causes:
- If you have an outdated or faulty printer driver, then it shows the error.
- It also shows the issue if your printer device does not connect properly to the internet.
- Maybe the error is related to your WiFi, and then it shows this problem.
- It is also due to using foreign parts inside your printer.
Is it delivering poor print quality, or experiencing slow print speeds? If so, then it's likely that the printer driver is missing from your system. So, your next step is to download and install the Xerox printer driver to resolve these issues.
If the issues persist, updating the printer driver of your Xerox printer becomes necessary. The latest updates can open up many new security features and improve the printer's performance. Moreover, they fix bugs and glitches that may hamper your print tasks, giving you a more hassle-free operation.
Updating to the latest driver must resolve the issues, but if it does not, you need to reinstall the driver.
How to Download Xerox Printer Driver
You can download the latest printer driver from the official Xerox support website. Here are the steps you need to know to download the Xerox printer driver:
- Step 1: Open your web browser and search the official Xerox website.
- Step 2: Once the site is opened, click on the Customer Support tab on the top. Select the Support and Drivers option.
- Step 3: A search field will appear. In it, type the word “Global” and then click on the search button.
- Step 4: After that, you will see a list of the latest driver options. Select the preferred driver to download.
- Step 5: After selecting the driver, the page will redirect. On the new page, you can select your operating system and language.
- Step 6: Scroll down to the same page. Under the Drivers section, check "I agree to the Terms and Conditions." Once you've done this, click on the Download option underneath it.
- Step 7: The downloading will start and the driver file will appear in your computer's Downloads folder.
How to Install Xerox Printer Driver
After downloading the Xerox Printer Driver file, install it in your system. If you want to install the Xerox printer driver, you must follow the given instructions:
- Step 1: Unzip the downloaded file by right-clicking on it and selecting Extract files.
- Step 2: A new window will pop up. Here, you must select the location where you want the installed driver file. Click on browse to select the location.
- Step 3: After selecting the location, click the Extract button in the same window. Wait for the extraction to complete.
- Step 4: Click on the start menu and open system Settings (gear icon). In the settings window, locate Printer & Scanners and click on it to proceed.
- Step 5: After that, select Add a printer or scanner (the plus icon). Click on the “the printer that I want isn’t listed” option just under it.
- Step 6: The Add printer pop-up box will appear. From here, you will have multiple options. Select “Add a local printer or network printer with manual settings” and click Next.
- Step 7: In the next pop-up box, choose Create a new port. Select Standard TCP/IP Port from the type of port drop-down box, and click Next.
- Step 8: In the name or port IP text box, type the IP address of your Xerox printer model. Then click Next. The utility will detect the printer.
- Step 9: You will now see the "Additional port information required" pop-up. From here, select Custom and then click Settings next to it.
- Step 10: In the Protocol section of the Port Settings tab, select LPR. In LPR settings, type LP in the Queue Name text box. Then click OK > Next.
- Step 11: The install print driver pop-up will appear after a few seconds. Click Have Disk > Browse.
- Step 12: Browse the location of the unzipped print driver downloaded earlier. Select the INF file and click Open > OK.
- Step 13: In the Install the printer driver pop-up, select your printer from the list, and then click Next.
- Step 14: Click on Next again, and the driver installation will start. In the print sharing pop-up screen, select the "Do not share this printer" option, then click Next.
- Step 15: Select Print a test page to test the printer driver. A dialog box will pop up; close it and click on Finish.
How to Update Xerox Printer Driver
Updating the latest Xerox printer driver is a critical task. To do it, you must adhere to the following steps:
Via Control Panel
- Step 1: Press the home button on the printer control panel. Log in as an administrator.
- Step 2: After that, navigate to Device > Software Update > Check Now.
- Step 3: Alternatively, configure the device to check for updates automatically and set the frequency of these checks.
A notification will appear on the control panel if an update is available. From there, you can easily install the update directly.
Using Windows Update
- Step 1: Press the Windows start button and go to settings.
- Step 2: Look for Update & Security > Windows Update, and then select Check for updates.
- Step 3: If Windows Update finds an updated driver, it'll automatically download and install it on your system.