How to Fix Xerox Printer Offline Issue?
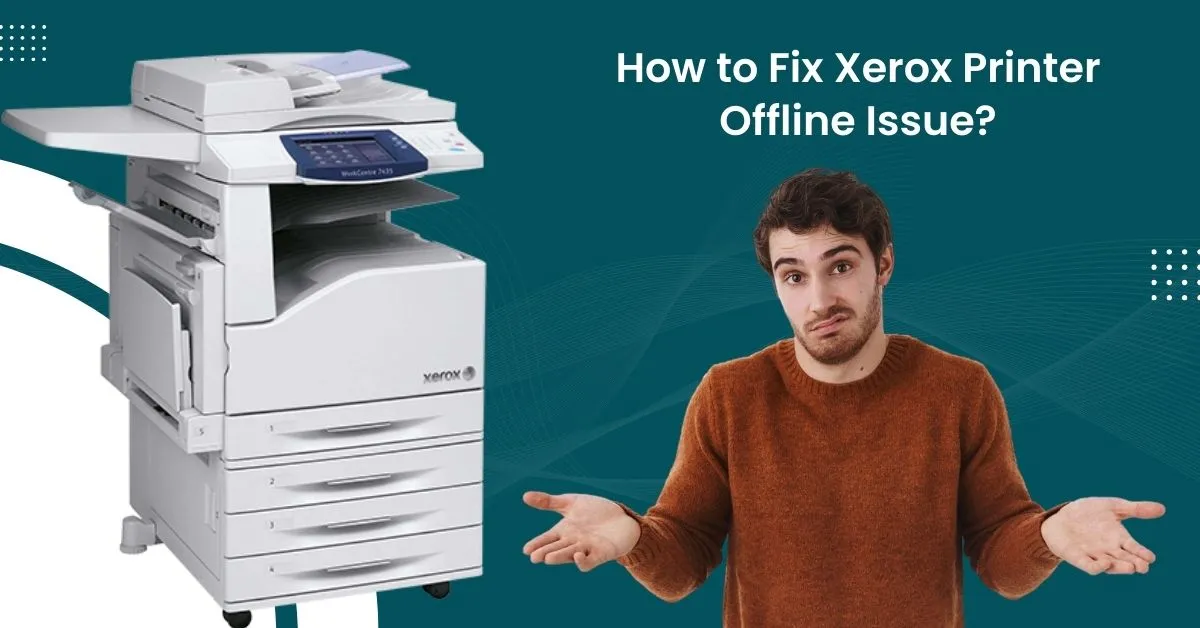
You are not alone if you find your Xerox printer in an offline state and wondering what went wrong. Printers are prone to showing offline errors for even minor reasons, regardless of the brand. Some major factors that cause this error include printer firmware problems, missing/outdated printer drivers, outdated system OS, print spooler issues, and plenty of others. As a result, it is best to check these points first when you find your printer in an error state.
Furthermore, numerous extensive solutions are available to help you easily fix the issue. Therefore, Here, you will gain the full understanding of the 5 vital troubleshooting methods to get your Xerox printer in an online state effortlessly.
Solution 1: Examine the USB Cable and Network Wire
To fix the Xerox printer offline issue, you must make sure that the USB cable and network wire are not damaged. So, follow the below steps.
1. Firstly, check the Ethernet cable and make sure that it is not frayed or worn out.
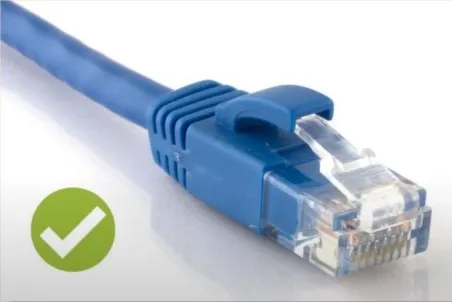
2. Disconnect the Ethernet from the printer and router and ensure that the connector is not damaged.
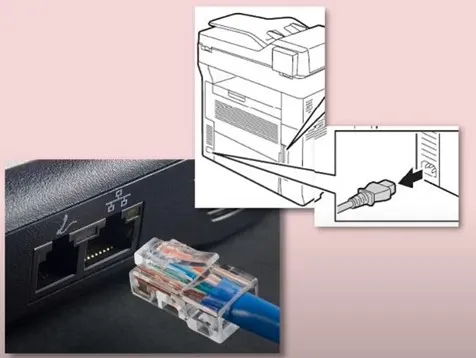
3. Now, reconnect the cable to the printer and router and listen for the click.

4. Check and make sure that the router's internet light is flashing.
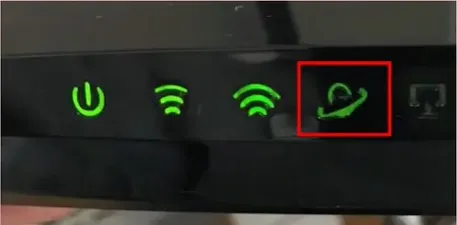
5. If you are using the wireless router, click on the Wi-Fi icon in the system tray on your PC to see if it's connected.
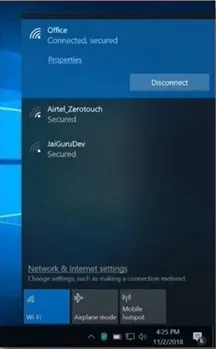
6. In addition, ensure that your printer and computer device are connected to the same network.

7. After that, check if your printer is still offline.
Solution 2: Change Your Xerox Printer Settings
If there are some problems in the settings of your Xerox printer, then you will get an offline issue. Follow the procedure to check the settings.
1. Initially, navigate to the Control Panel from the Windows Taskbar.
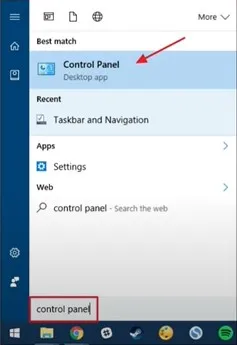
2. Click on the drop-down menu next to View By and select the Large Icons option. Then, choose the Devices and Printers options.
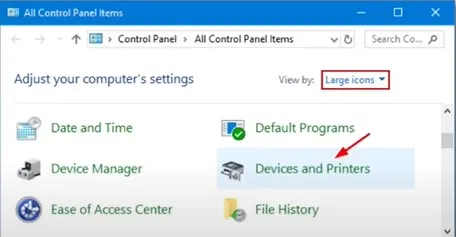
3. Go to Printer and Scanners, and from the list of printers, right-click on your Xerox printer name.
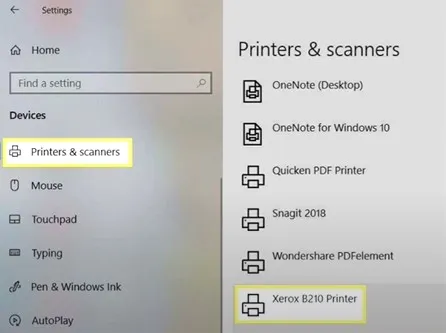
4. Inspect if there is a right checkmark next to the "Use printer Offline" option.
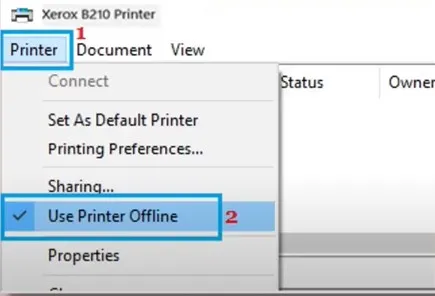
5. If there is a checkmark, uncheck it.
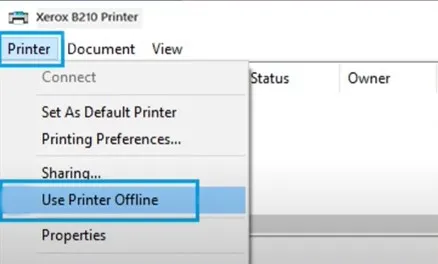
Solution 3: Clear Print Spooler
These are the quick steps that will help you clear the print spooler of your Xerox printer.
1. First and foremost, go to your keyboard and press the Windows and R buttons simultaneously to open the Run dialog box.
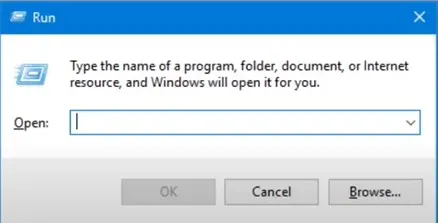
2. Now, in the search section, type "services.msc" and select the OK option.
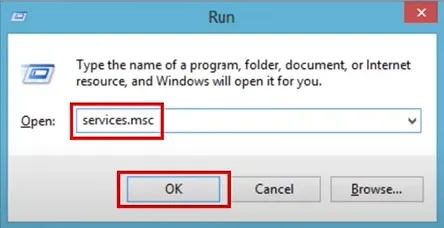
3. On the open page, look for the Print-Spooler option and right-click on it.
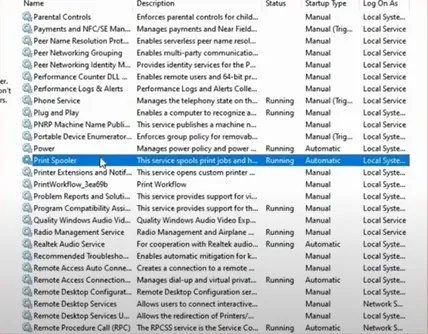
4. From the open options, select Stop.
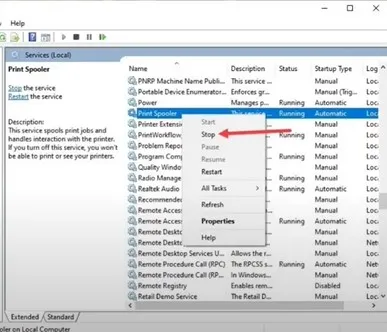
5. Afterward, you need to press the Windows and E keys together.
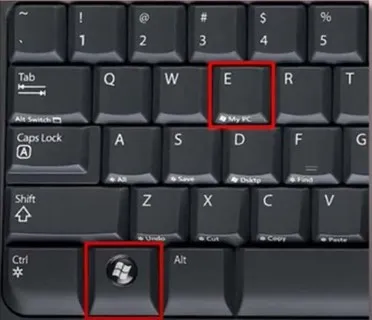
6. Next, open the C:\Windows\Windows\System 32\Spool\Printer folder.
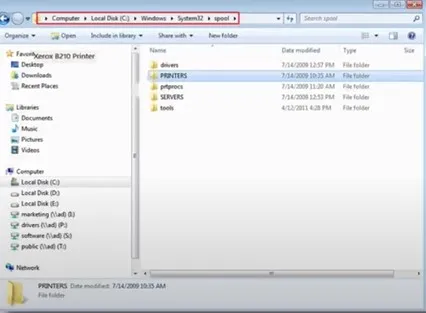
7. Furthermore, select all the files in the open folder and delete them.
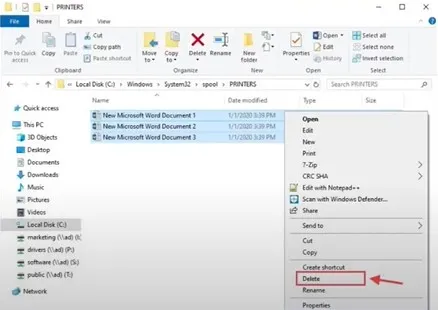
8. Now, head back to the print spooler option and right-click on it.
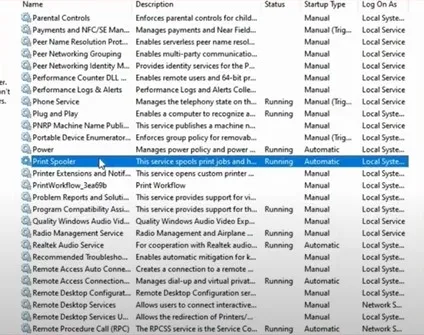
9. Then, choose the Start option to resume print spooler service.
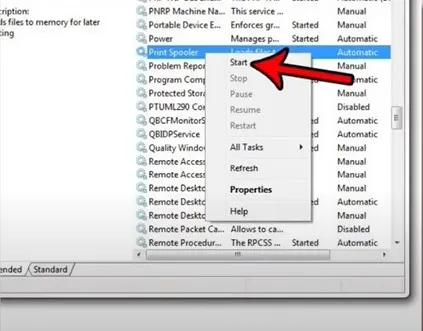
10. Restart the computer device and see if the issue is resolved.

Solution 4: Disable SNMP
You are likely to get an offline error in your Xerox printer if there is some issue with SNMP. The steps you need to follow to disable SNMP are as follows.
1. Go to the Start icon and open the control panel.
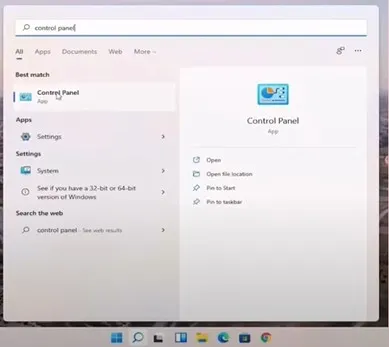
2. Set the view by to large icons and select the Devices and Printers option.
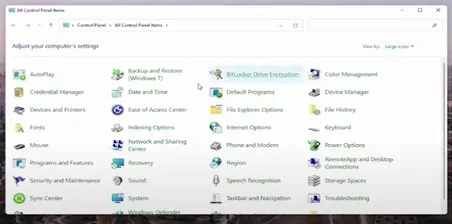
3. Right-click on the Xerox printer option you are having trouble with and select printer properties.
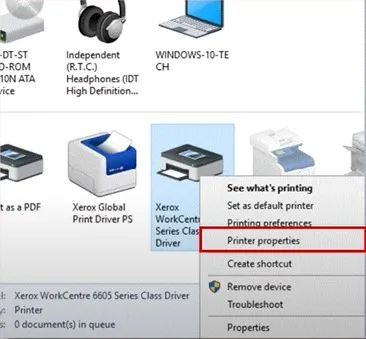
4. In the new window, select the Port tab and select the TCP/IP Port.
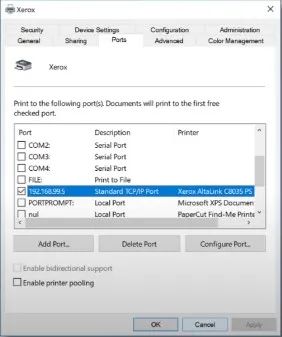
5. Now, go ahead and select Configure Port.

6. If the Configure Standard TCP/IP Port Monitor checks if there are any checkmarks for the SNMP Status Enabled option.
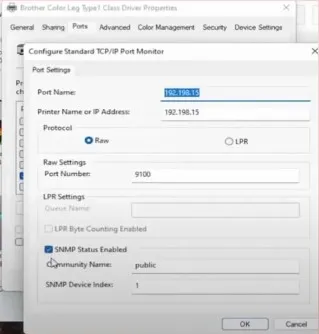
7. If there is a checkmark on the SNMP Status Enabled option, then click on it to uncheck.
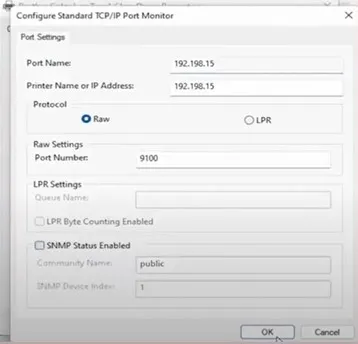
8. Now, click on the OK button to save the changes.
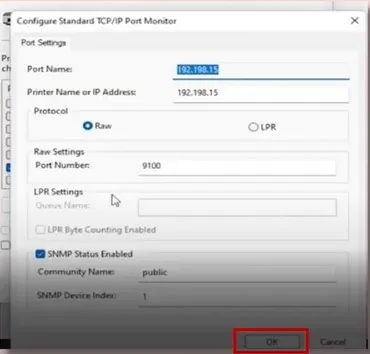
9. Once this process is complete, restart your computer device.
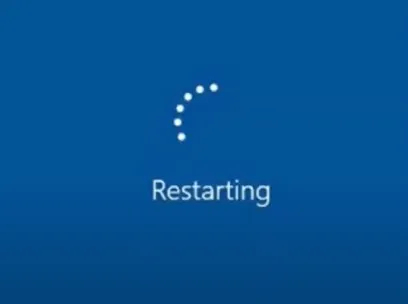
Method 5: Uninstall and Reinstall the Printer
Sometimes, your printer faces some unknown technical glitch, and due to that, it gets into an offline state. With the help of the below guide, you can uninstall the printer and reinstall it once again.
1. Firstly, select the Settings option from the Windows Start button.
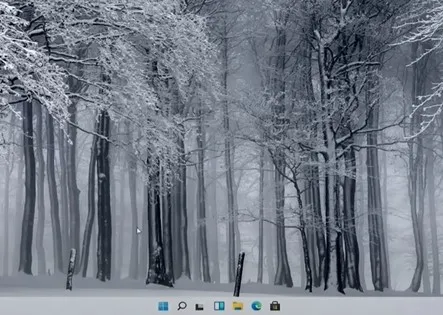
2. Then, choose the Printers & Scanners option.
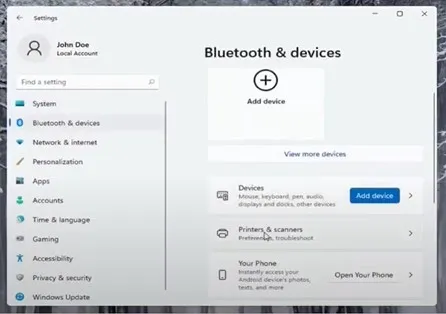
Also Read:- How To Fix Xerox Printer Offline Issue In Windows 10 and 11?
3. Next, from the list of printers, choose the Xerox printer you are having issues with.
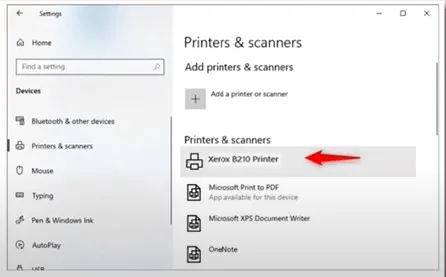
4. After that, choose the Remove device option.
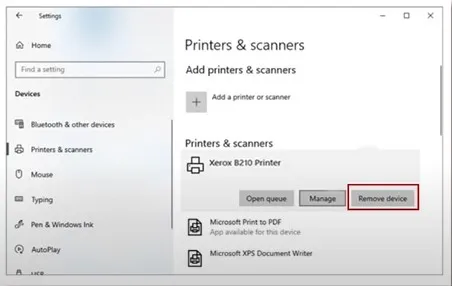
5. Now, choose the Yes option on the confirmation window to close the window.
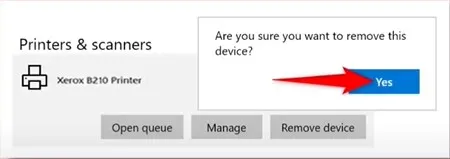
6. Furthermore, head to the Printers & Scanners page once again.
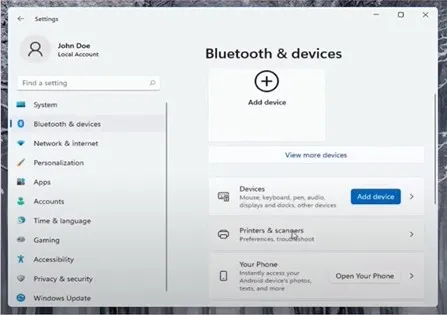
7. Then, click on the option Add printer or scanners.
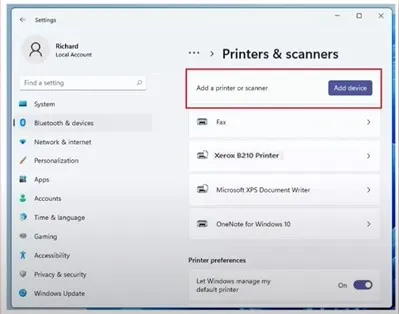
8. Moreover, from the open list of printers, choose your Brother printer's name.
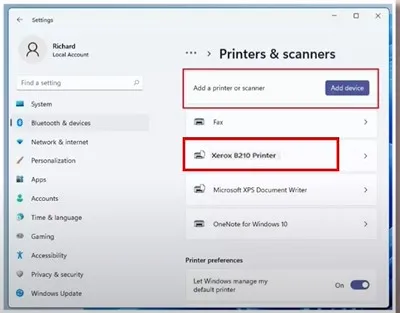
9. Afterward, choose the option Add Device.
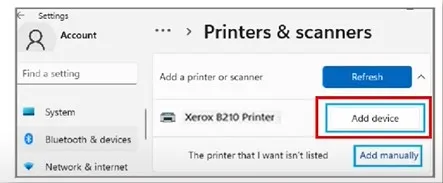
Conclusion
You can try our evidence-based solutions to troubleshoot the offline error on your Xerox printer. We hope that after carefully using these methods, your printer will be in a working state once again. However, if the problem persists on your device, then it is best to seek additional help.

