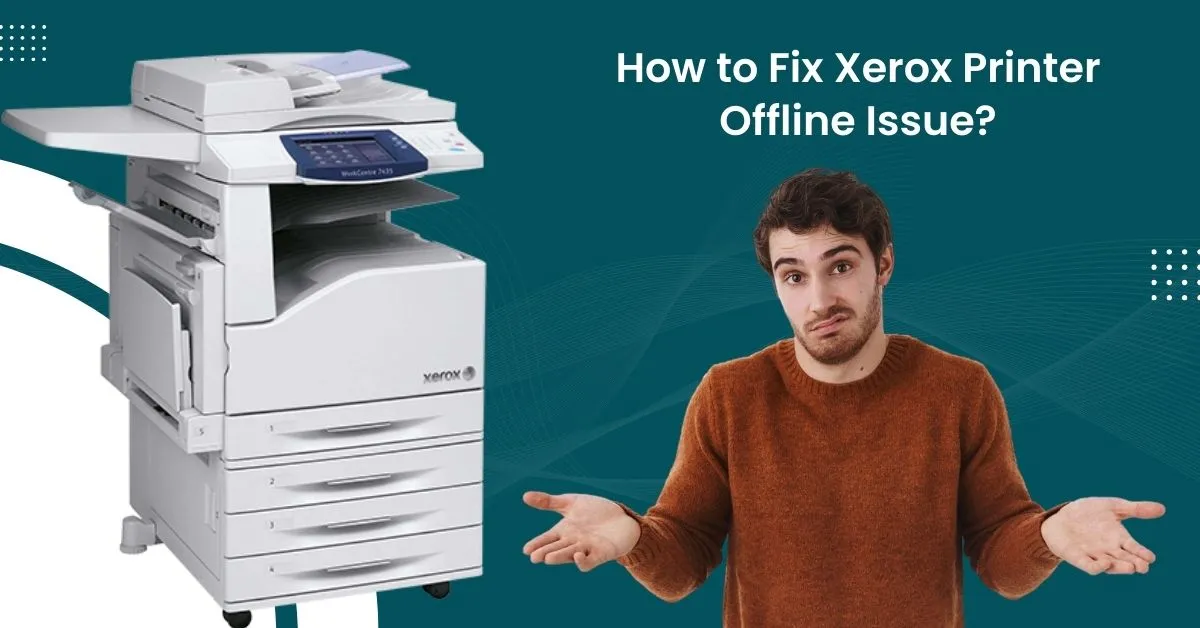Latest Blogs
How to Connect Xerox Versalink C405 to WiFi?
Connecting Xerox Versalink C405 to Wi-Fi can offer the utmost convenience. This connection lets you print from devices l....
Read MoreHow to Connect Xerox B210 to Wi-Fi?
Choosing a wireless connection can create a tidy environment and save you from the mess of wires. The same is true for t....
Read MoreHow to Connect Xerox Printer to WiFi?
Connecting your Xerox printer to WiFi can help you avoid the struggle of managing a bunch of cords/cables. In addition, ....
Read MoreHow to Fix Xerox Printer Offline Issue?
You are not alone if you find your Xerox printer in an offline state and wondering what went wrong. Printers are prone t....
Read MoreHow to Fix Xerox Printer Not Printing Issue?
A bunch of problems can lead to the ‘Xerox printer not printing’ issue, and it could be daunting. Some prominent cau....
Read MoreHow we Fix Xerox Printer Offline Issue? | Printer Tales
Different ways to Fix Xerox Printer Offline IssueGot Xerox Printer Offline issue? Don’t know how to fix the problem? T....
Read More