Brother Printer Won’t Turn On Error | 4 Quick Fixes
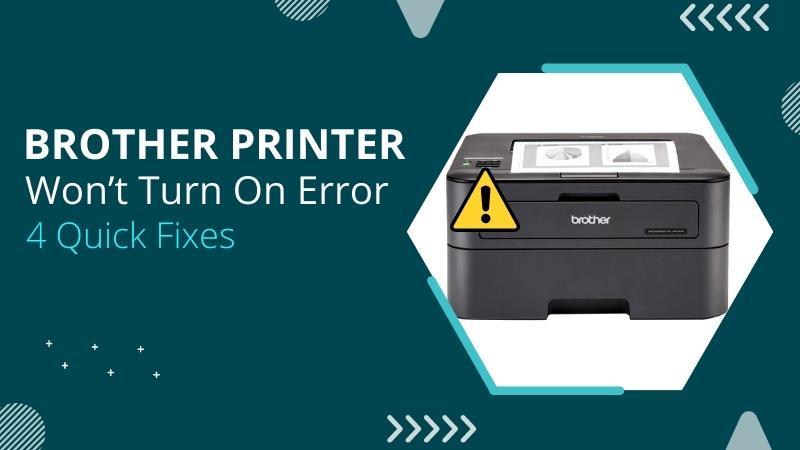
Brother printers can also face technical glitches despite being one of the biggest and most famous brands. There will be many reasons why you cannot use a printer. And if you see an error message saying, “Brother printer won’t turn on,” it will disable the print jobs. Once this occurs, you may have no idea why it is happening or how to resolve it. But we have summarized a comprehensive guide with the causes and solutions. Here, learn the methods after a power outage or recurring offline issues, turning off the sleep mode on Windows and Mac.
Why is the Brother Printer Not Turning On?
There is no limited way to define the causes of an error that occurs. There could be one or more reasons why your printer is not printing. Even if you have entered the correct demand, your print jobs can get stuck. Let’s see what the possibilities are here:
- Defective Power Cords
- Cord Failure (Loose or Incompatible)
- Connection Error (Wireless or Ethernet)
- Power Source Issue
- Driver Problems (Missing/ Outdated/ Corrupt)
There is no surety why it happens. So, you must check for these and proceed with the solutions.
How Do You Fix a Brother Printer Not Turning On?
Once you have found out the root causes, work with the troubleshooting methods or connect with a printer expert. If your Brother printer is not turning on after a power outage, you can use these instructions. Let’s start without further ado.
Method 1: Unplug and Plug the Power Cable
Before trying out any complex methods, try basic ones. Here, you will need to completely shut it off, then turn it back on. It allows the print system to cool down and reset a proper connection. Below are the instructions on how to do it:
- First, you will need to disconnect the cable from the print system.
- Also, take out the power cord from the main outlet.
- Give the print system to maintain the idle status.
- After that, plug in the power cord to the wall socket.
- Then, you have to tap the Power button on the printer.
- In the end, check if the error still occurs.
Method 2: Check the Power Cord and Power Button
Sometimes, your print system is not working when you use a damaged power cable. So, it is a must to check if the problem lies in the cable. If any error appears, unplug the power cord from the wall outlet. Then, you need to check for any damage or broken parts. If there is any, replace it with a new cable and start your print jobs.
In case the cable is working fine and an error is appearing, check the power button. See if there is any damage or simply it has stopped working. If there is any problem with the button, connect with a printer expert.
Method 3: Clean Your Brother Printer
If your print system is shutting off and on too often, you have to check if there has been any type of short circuit or cartridge leaking. Therefore, you should clean up using these two steps:
Step 1: Clean the Outside
- Disconnect the power cord from your printer and turn it off.
- Go to the base, take out the paper tray, and set it aside.
- Use a lint-free cloth to clean the outer parts and clean dust or debris.
- Take lukewarm water to wet the cloth when required to remove clogged ink or stains.
- Remove the jammed paper or other materials inside the paper tray.
- After that, clean the parts with a towel.
- Now, reset the paper tray inside the machine.
- Tap the "Power" button after plugging in the power cord.
Step 2: Clean the Interior
- Disconnect the power supply from the printer and turn it off.
- Then, let the inside parts of the machine cool off for a few minutes.
- After that, open the front cover and remove the toner cartridge.
- Also, take out the drum unit assembly.
a. Remember not to take out the electrodes of the assembly.
b. To stop stains from toner leaks, set the assembly on a piece of paper. - Now, turn over the assembly and move the green tab back and forth.
- Next, clean the corona wire in the assembly and repeat the steps a few more times.
- Once the cleaning is done, set the tab back in its slot.
a. Note: Return the tab that is marked "1" on the assembly. - Next, clean the bottom of the glass scanner using a lint-free cloth.
- You can also dip the cloth in water if needed.
- Reseat the toner cartridge and drum unit.
- In the end, close the front cover and connect the printer and turn it on.
Method 4: Check the Print Head & Cartridge
In this method, you need to take out the print head and check if there is anything wrong with it. Check for the particles that are making print head movement difficult. Also, you should check for the ink level in the cartridge. In case you are using your printer despite the low-level ink, it will overheat the print system. And as a result, the print nozzles will be permanently damaged.
Here, you will have to remove the print head gently and turn off the power. Let it rest for at least an hour, and clean it for dust and debris. After letting it rest for a while, power up the device without resetting the print head. Lastly, check if the error is gone or not.
These are the steps you can apply when printing has stopped. If these don’t work, your system requires service.
How to Fix Brother Laser Printer Won’t Turn On Issue?
The most common issue when working with a network printer is constant change in an IP address. The reason is the default port settings that will change the status to dynamic from static. So, here is how to fix it. If you are using a Laser model and can’t get your printer to turn on, here is what you should do.
Solution: Check the Dynamic Address
- Press the Windows logo on your screen.
- Then, provide the “Control Panel” command, and an icon will appear.
- After that, on the Control Panel icon.
- In the panel, navigate to the “Devices and Printers” folder.
- Here an icon of the model you are using should appear.
- Once you see your model, right-click on it.
- Now, tap on “Printer Properties” in the menu.
- Here, ensure to click the “Properties” option in the menu.
- Thereafter, you have to tap on the “Ports” tab.
- Here, check if a port is appearing as “checked.”
a. If yes, it is the one your printer is currently using.
b. Usually, you will find the “Standard TCP/IP Port.” - Then, choose the same port and do not “uncheck” it.
- In the next step, tap the “Configure Port” option.
- On the “Port Name” and “Printer Name or IP Address” prompts, enter your PC’s IP address.
- Before saving these, uncheck the “SNMP Status Enabled” option.
It causes certain issues with Brother printers, so make sure to disable it. After completing, click the “OK” option and confirm the configuration.
How Do You Turn On Brother Printer From Sleep Mode?
After 60 minutes of idle status, the Brother printer automatically enters sleep mode. If you are not using a wireless or Bluetooth connection, you might face the issue. The print system will not automatically wake up from sleep mode. It will require the manual restart method using the power button. Here is what you should do.
Windows
On your Windows device, do the following steps to turn off the sleep mode.
- First, navigate to the official Brother website.
- Then, you need to choose Downloads.
- Now, type the model number and click on Search.
- In the next step, select an operating system and press OK.
- Here, click the Printer Setting Tool visible under Utilities.
- Choose “Agree to the EULA and Download.”
- Now, the file will download to the Downloads folder.
- Open the Downloads folder and click on the downloaded file.
- Once the installer displays Installation complete, tap on Finish.
- Then, click on Windows Start and go to All Programs.
- After that, click on Brother, then press Printer Setting Tool.
- Here, choose the Device Settings option.
- On the “Auto Power On” menu, select On.
- In the “Auto Power Off (AC/DC)” menu, click on None.
- Thereafter, you have to click on Apply.
- Once done, you have to press Exit.
- Lastly, press Exit again and confirm the process.
Mac
For a Mac device, you will need to do the following.
- First, navigate to the official Brother website.
- Then, you need to choose Downloads.
- Now, type the model number and click on Search.
- In the next step, select an operating system and press OK.
- Here, click the Printer Setting Tool visible under Utilities.
- Choose “Agree to the EULA and Download.”
- Now, the file will download to the Downloads folder.
- Open the Downloads folder and click on the downloaded file.
- Next, you have to open “Brother PrinterSettingTool.pkg.
- Thereafter, tap the Continue button.
- Again, you have to click the Continue button.
- Then, you need to click the Agree button.
- In the next step, tap the Install button.
- Here, the installer might prompt for the Mac login and password.
- Once the installation is done, choose the Close button.
- Navigate to the Applications option, then click on Brother.
- In the following menu, tap on Printer Setting Tool.
- On the prompted menu, tap on Auto Power and select Enable.
- On the “Auto Power Off (AC/DC)” menu, click None.
- Choose the “Apply Settings to the Printer” option.
- In the end, click the Exit option.
All of the methods are listed to fix the issue of the Brother printer not turning on. Check the reason as mentioned earlier in the guide and apply the solutions. If you are unable to understand the process or need help, connect with Printer Tales. Here, we provide proficient services to users in need of resolving any printer issue. Call us now at +1-877-469-0297, +44-800-054-8150, or email us at (info@printertales.com).
Frequently Asked Questions
Why is my printer randomly turning on and off?
When you have connected too many electronic devices to the printer, it might cause a power issue. Here, ensure that the USB cable is directly connected from the PC to your print system. Also, you can use a different USB cord if this one is creating errors.
Why is my Brother printer turning off on its own?
In case you have enabled the "Auto Power-Off Time" option, the printer will turn off after the idle status. It will be for a few minutes. You can simply disable this option. Here, you just have to set the "Auto Power-Off Time" to 0 minutes.
How do I fix a Brother printer that is turned off?
Here is what to do:
Ensure the printer is powered on.
See if it is connected to the PC’s Wi-Fi network.
Then, unplug and reboot your print system.
Now, set your print system as the default one.
You can try to clear the print queue.
Try resetting the Spooler service.

