How we Clean HP Deskjet Print Head?

HP printers are known for their excellent printing experience, and it is essential for any user to maintain the optimal quality of their printer. However, over time, print heads can accumulate dust or debris, leading to faded prints, clogged prints, and more! To avoid these issues, your printer needs timely maintenance. You should know when your printer print heads need to be cleaned and what are the methods to clean the printer’s print heads.
In this guide, we have delved into what situation you have to clean your HP Deskjet print head and how to clean your HP Deskjet print head. Let’s Start!
When Should you Clean The Print Head?
It is important to clean the print head of your printer in a timely manner. With the help of cleaning, you can maintain the print quality. Below, we have mentioned some of the signs where your HP Deskjet print head needs cleaning:
Prints are Faded
If you see your prints are faded, that signs towards a clogged or dirty print head.
Lines or Streaks
Whether horizontal or vertical lines or streaks appear on the print, these lines or streaks are signs of print head problems.
Graphics or Missing Text
At the time of printing, if it has missing lines or gaps, your printer printhead may be unable to dispense ink correctly.
Distribution of Ink is Uneven
Uneven distribution of the ink can cause uneven text or color, and this can be a sign that there is an issue with your printer print head.
Now that you know when to clean the HP printer print head, it is time to clean it. So, what are the steps to clean the HP Deskjet print head? There are generally three methods through which you can clean the print head of your HP printer. Let’s take a look at the methods.
Methods to Clean HP Deskjet Print Head
Below, we have explained all three methods that can help you clean the HP Deskjet print head. Go through these methods:
Method 1: Clean Via The HP smart app
Step 1: Make sure that the printer is on and that there is paper loaded into the tray.

Step 2: Open the HP smart app.
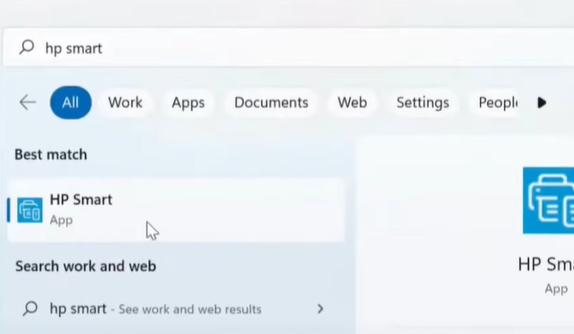
Step 3: If you don’t have it, download and install it from the Microsoft Store.
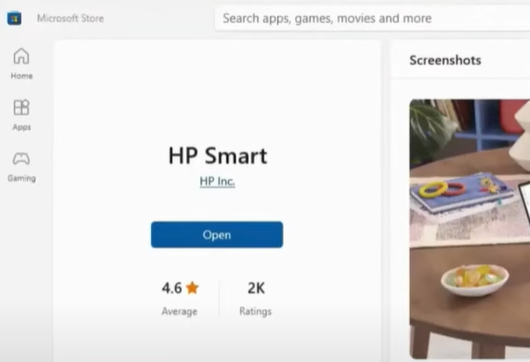
Step 4: If your printer is already listed in the app, click on it to open it.
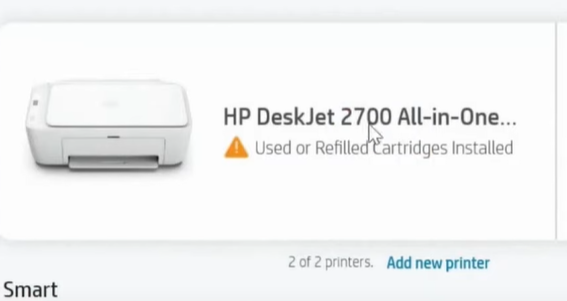
Step 5: Scroll down and click on printer quality tools under tools.
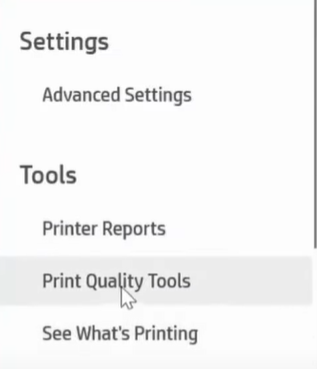
Step 6: Then click on clean printheads, and you will hear your printer making sounds while doing the cleaning, and the power light will flash.
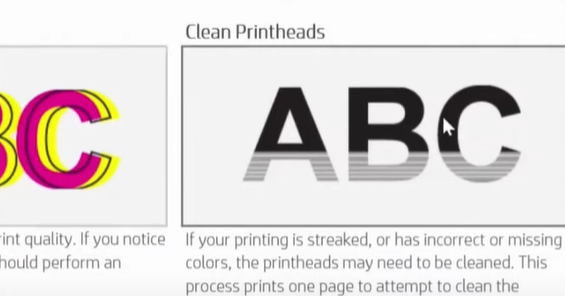
Step 7: Once the power light stops flashing, go back to the screen and click on printer reports.
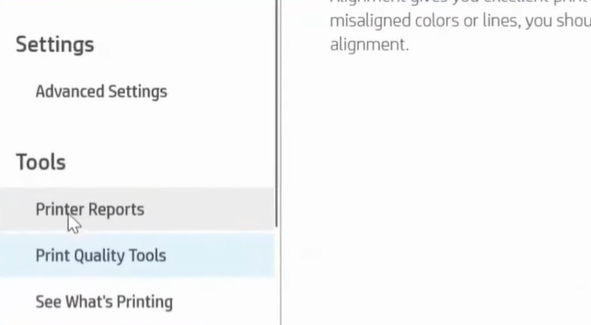
Step 8: Next, click on print quality report and print.
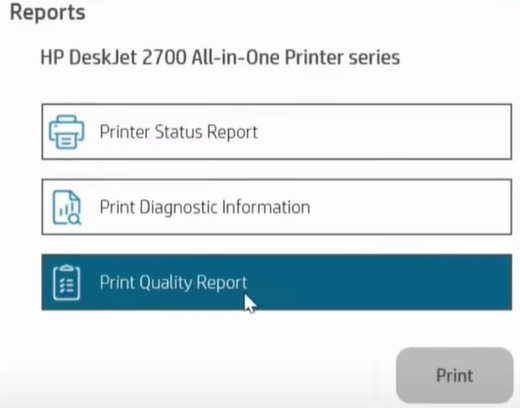
Step 9: In the report page printed, check if there are any streaks or lines missing.
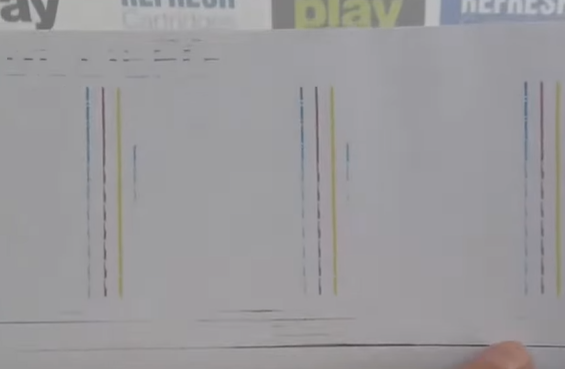
Method 2: Via Control Panel
Step 1: First, make sure that the printer is on and move over to the control panel.

Step 2: Press on the settings icon, navigate to tools, and press OK.
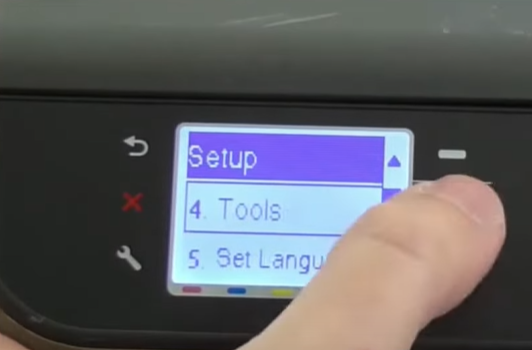
Step 3: Next, select clean printhead and press OK.
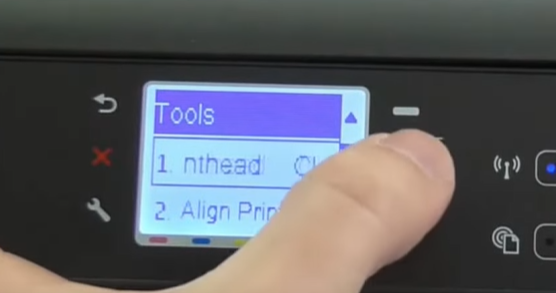
Step 4: You’ll get a printer preparation screen, and once it’s done, you’ll get a printout.
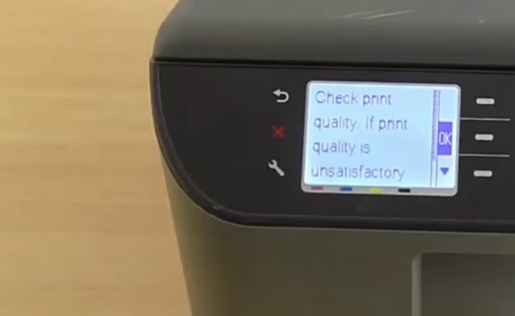
Step 5: Check the printout and see if it requires more cleaning.
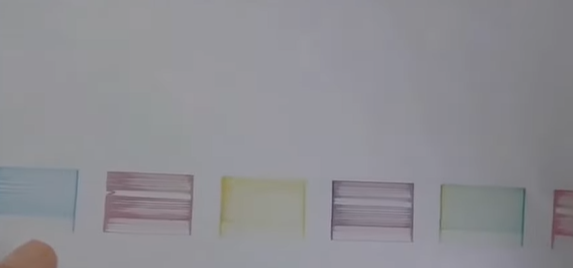
Step 6: When you get the check print quality screen, press OK to do some more cleaning.
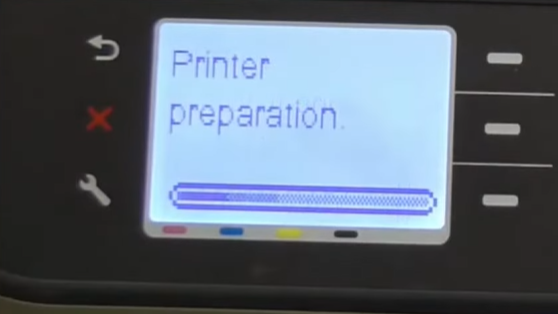
Method 3: Clean Manually
Step 1: Open the printer cover and remove the power plug from the back.

Step 2: If there is paper inside the tray, remove them as well.

Step 3: Next, take out all the ink cartridges and push the printhead to the side.

Step 4: Take a disposable paper towel, fold it, and place it underneath the printhead.

Step 5: Move the printhead back to the middle.

Step 6: Now, take a syringe with a cleaning solution, put some drops in the ink port, and wait for the cleaning solution to go inside the printhead.

Step 7: Repeat the process for the other ink ports.

Step 8: Once done, move the printhead to the side and remove the paper towel.

Step 9: Place the ink cartridges in their original position once the inside of the printer is completely dried.
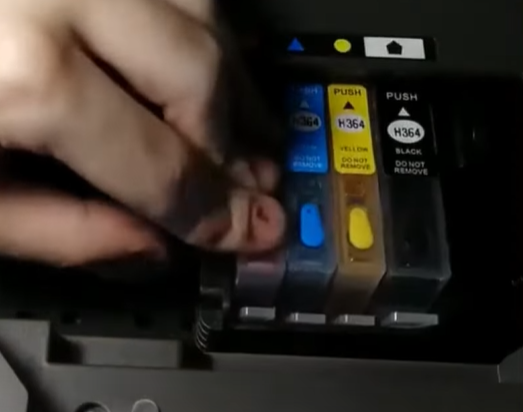
Step 10: Then close the cover and power on the printer again.

Conclusion
After following the above methods, you can clean the HP Deskjet print head, and your printer will be back to normal printing. However, if none of the methods are working for you, you must contact a reliable printer expert.

