How to Connect HP Printer to iPhone?

HP printers work seamlessly with various OS devices. In addition, they come with multiple connectivity options like USB, Bluetooth, and Wi-Fi. The process of connecting an HP printer to a device seems like a child’s play if you have done it before. However, if you are doing it for the first time, then you may encounter some challenges. As a result, it is prudent to have a full knowledge of the pinpoint procedure beforehand.
The follow-up article will provide a step-by-step guide to connecting an HP printer to your iPhone. Continue reading further to learn both methods thoroughly!
Method 1: Through HP Smart Application
Using the HP Smart App is one of the best ways to connect your printer to your iPhone. Here are quick steps you can follow to complete the connection.
1. First and foremost, switch on the printer by pressing the power button.

2. Next, you need to enter the printer in setup mode.

3. Press and then hold the cancel and wireless buttons together for 3 seconds.
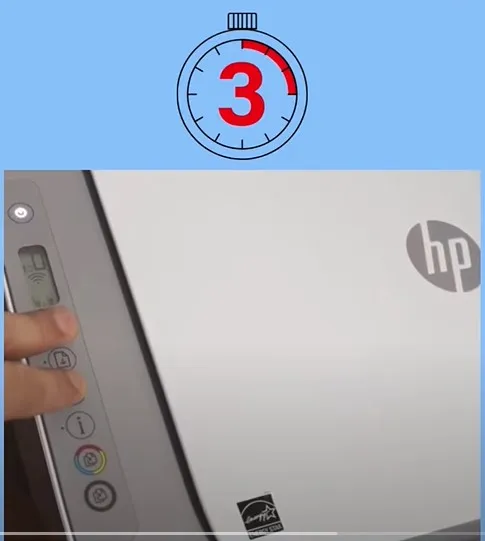
4. After that, you need to release both buttons, and the power button will start flashing.
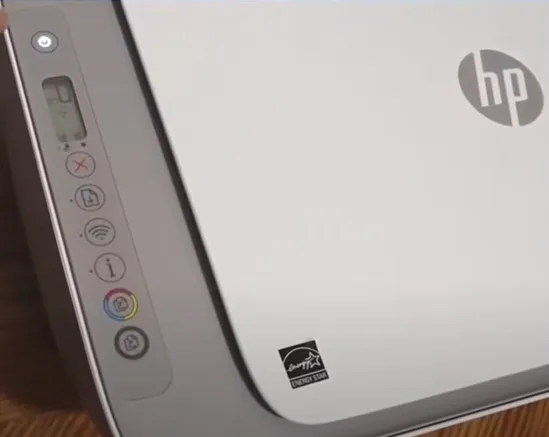
5. The power button will remain lit and the wireless light will flash; it indicates that the printer has entered in setup mode.
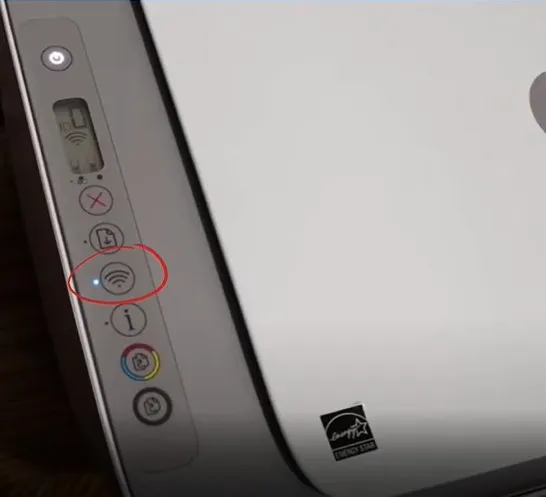
6. Now, head to your iPhone app and download the right "HP Smart App" from the Apple App Store.
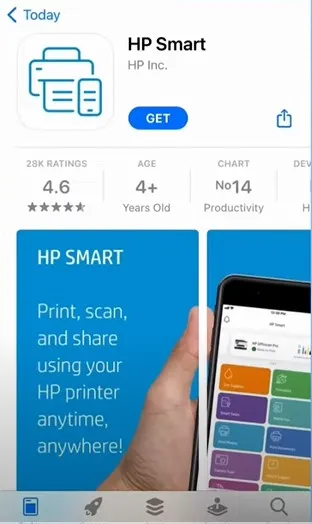
7. Once the app download is complete, open the app and tap on the Add Printer option.
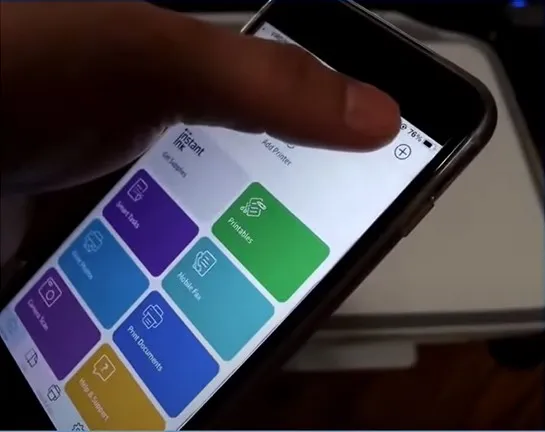
Also Read:- Common HP Printer Errors, Causes, And Solutions
8. Then, choose Setup a New Printer option and proceed to the Wi-Fi connection screen.
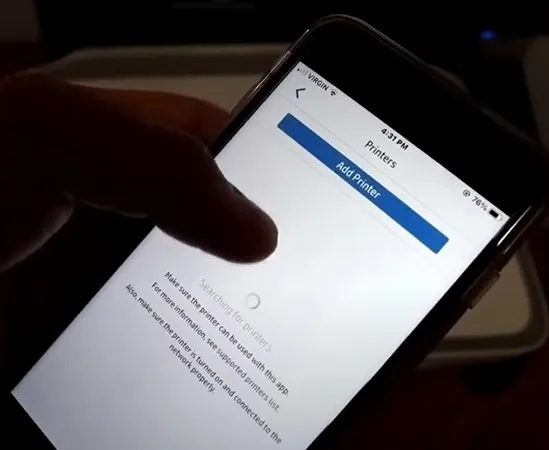
9. Afterward, you are required to open the Wi-Fi settings on your iPhone and search for the HP printer model you are using.
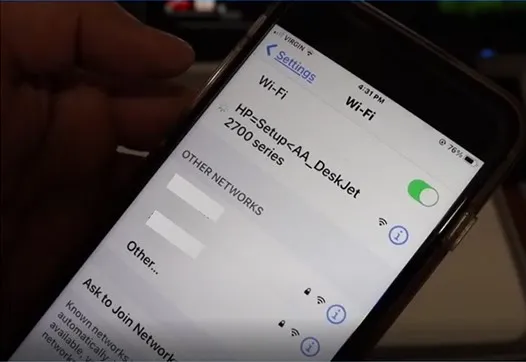
10. Next, tap on the right printer name from the Wi-Fi results, and it will connect automatically.
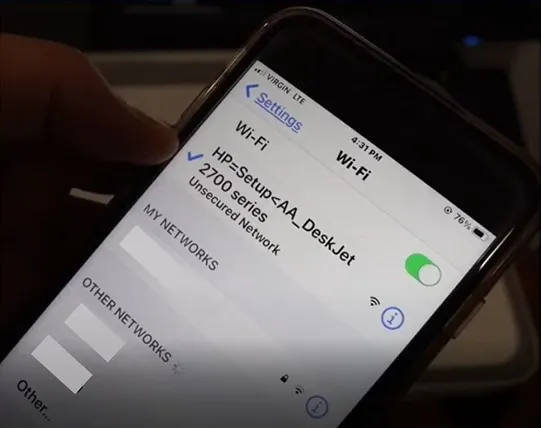
11. Once your printer is connected, you need to switch on the Bluetooth.
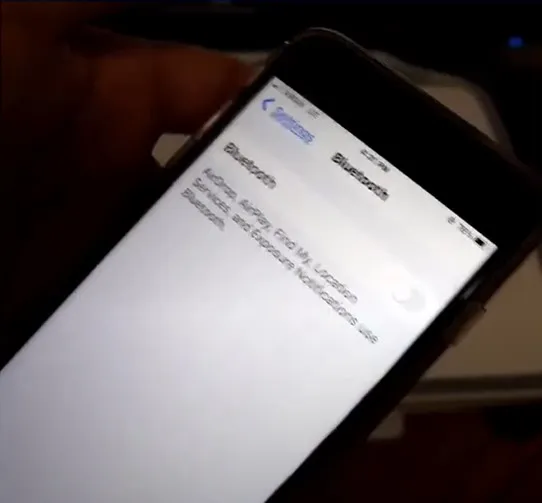
12. Furthermore, you are required to launch the HP Smart App, and you will see the list of available networks on the Connect Printer to Network page.
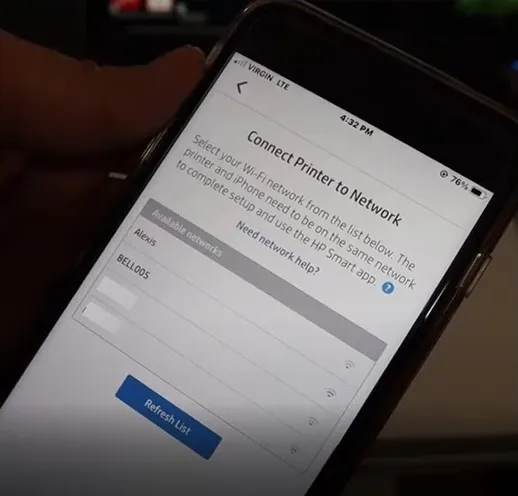
13. If you do not see your network name on the list, tap on the Refresh button.
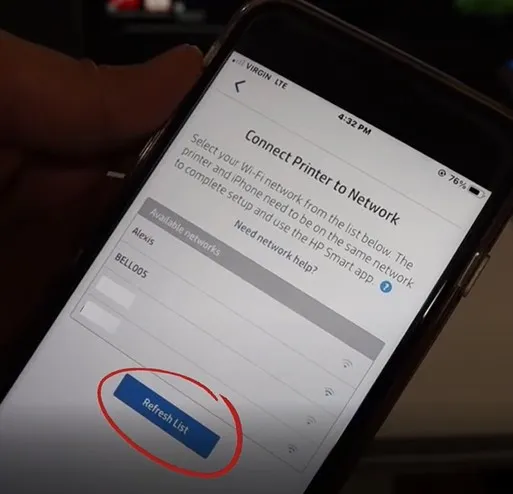
14. Then click on your Wi-Fi network from the list of available networks.
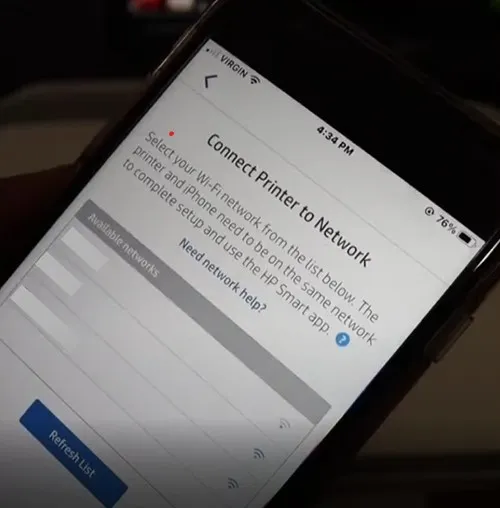
15. Enter the password on the connected printer Wi-Fi page and click on Continue.
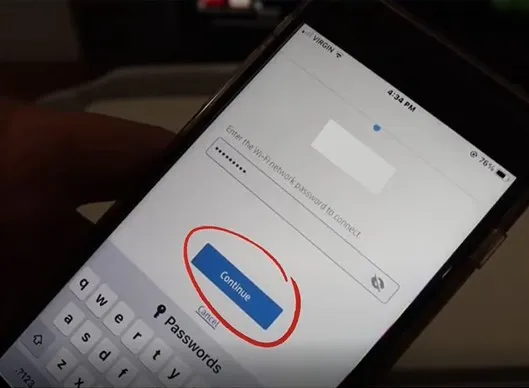
16. It will take a few seconds to go through the connection, then you will be prompted to press the flashing information button on your printer.
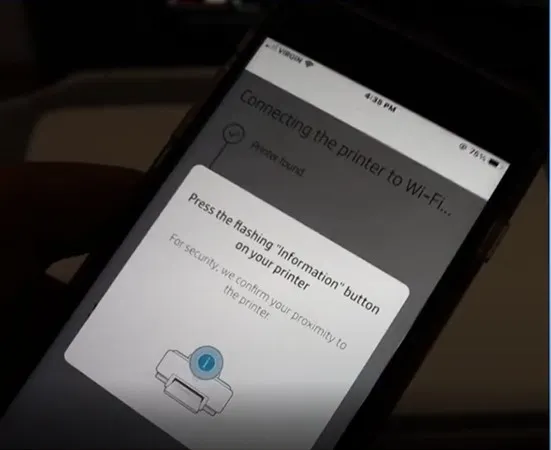
17. Go to your printer device and press the flashing button.
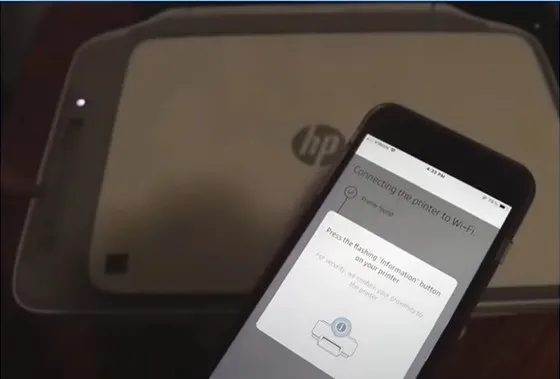
18. Now, the printer will successfully connect to your Wi-Fi network.
_1725006971.webp)
Method 2: Through Wi-Fi Direct
You can also use the Wi-Fi Direct method to establish the connection between both devices. Here is the quick procedure on how to do it.
1. Press the wireless button once to enable Wi-Fi Direct.
_1725007181.webp)
2. Next, you need to press the Resume and Information button together at the same time. To print the information page.
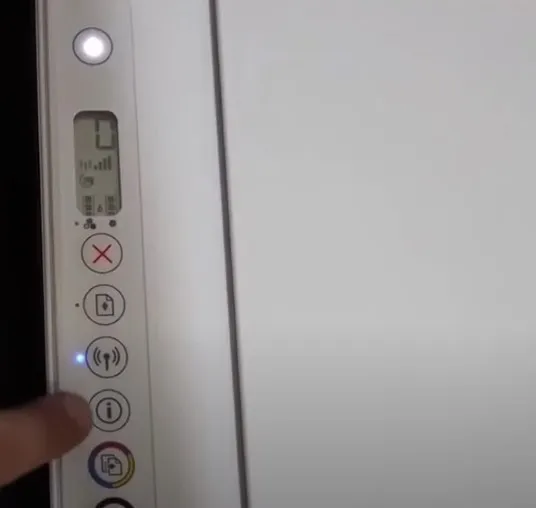
3. After that, the HP printer will print the information page.
_1725007312.webp)
4. Check the Wi-Fi Direct name and password on the information page.
_1725007390.webp)
5. Next, move to your iPhone device, click on Settings, and then select Wi-Fi settings.
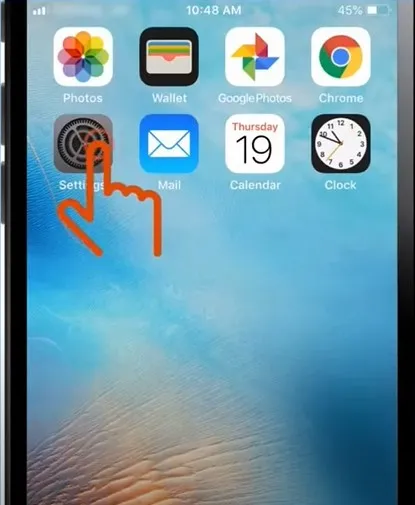
6. After that, choose your Wi-Fi Direct printer name from the list of available networks.
_1725007623.webp)
7. Then, you need to type the DIRECT password and tap on the join option.
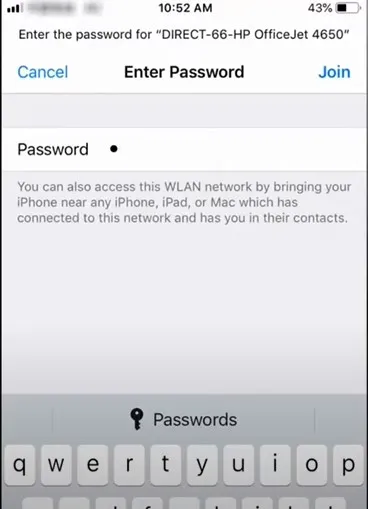
8. Once the printer’s Wi-Fi connection is complete, you will see a right tick mark on the network.
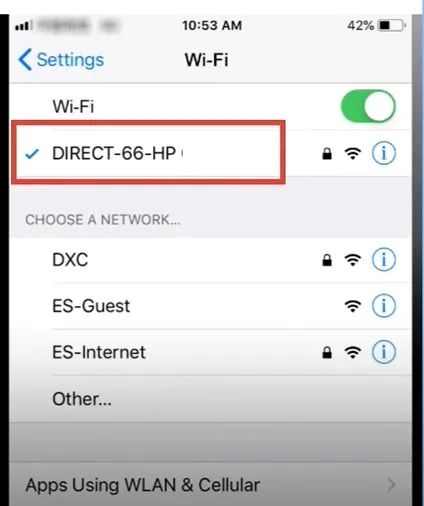
Conclusion
Connecting the HP printer to an iPhone or any other device seems easier if you have the knowledge of the correct method. You can acquire a thorough knowledge of the two ways to connect your printer and start using it. Make sure to follow all the steps carefully to eliminate the chance of facing any error. However, if you are still unable to establish the connection between the HP printer and iPhone device, then search for other resources to fix the issue.

