How to Fix HP Officejet Pro 8710 Offline Error?

HP Officejet Pro 8710 is a worthwhile printer device for both personal and commercial use. In addition, the printer works perfectly on computer and mobile phone devices to perform printing, scanning, and copying tasks. Moreover, like any other eclectic machine, it is common to get this device in offline situations sometimes.
If you are struggling with the same problem, then this blog is going to be worth reading. Here, we will help you understand several well-tailored troubleshooting methods to get your printer out of the offline state. So, continue reading to grasp an in-depth understanding!
Solution 1: Power Drain the HP Printer
You can try draining the power of your HP printer to turn it on again to get rid of the offline error. These are the steps you can follow to achieve that.
1. First and foremost, turn off the printer and disconnect the power cable from the printer.

2. Now, disconnect the router from the power source.

3. Next, you are required to turn off the computer device.
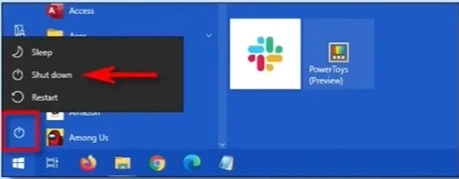
4. And then, wait for 2-3 minutes and leave the device in such conditions.
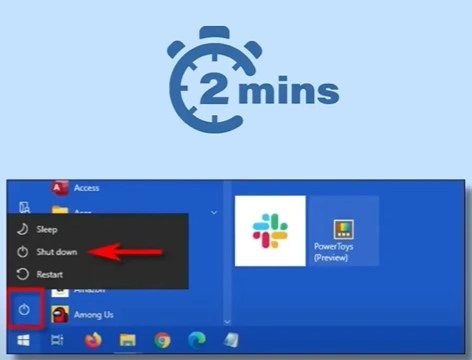
5. Next, reconnect the router to the power source and wait until it is ready.
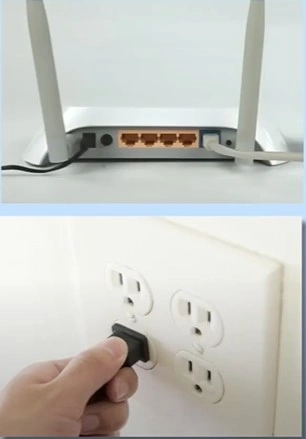
6. After that, turn your computer back on by connecting it to a power source.
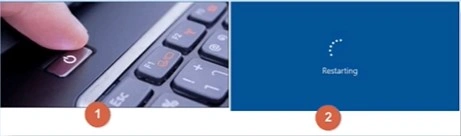
7. Then, reconnect the power cord to the printer and turn it back on.

8. Finally, check if your HP Officejet Pro 8710 offline issue has been resolved or not.
Solution 2: Update Your HP Printer Driver
Most of the time the printer can show the offline problem due to outdated drivers. Easily download the latest suitable driver on your device using the following methods.
1. Initially, click on the Windows start button/key and go to the Computer Management option.
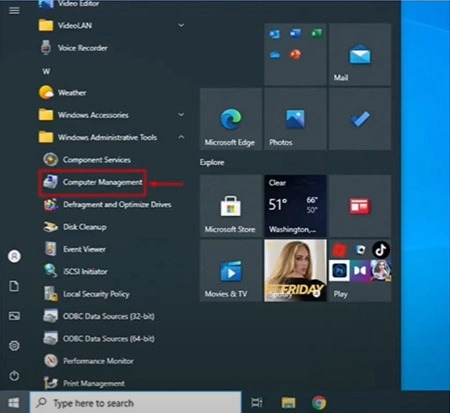
2. Now, on the computer management window, click on the Device Manager option.
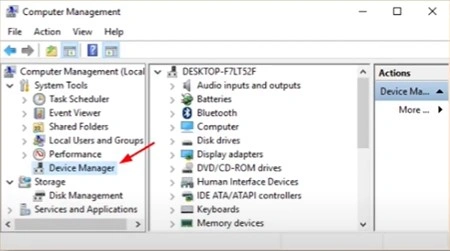
Also Read:- Common HP Printer Errors, Causes, And Solutions
3. Then, you are required to open the Printers field to access the list of available printers.
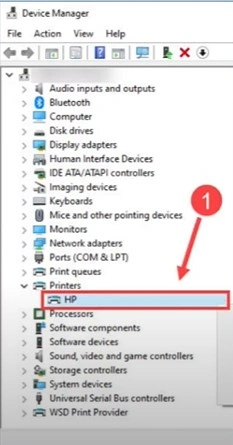
4. Right-click on your HP Officejet Pro 8710 printer and click on the Update Driver Software option.
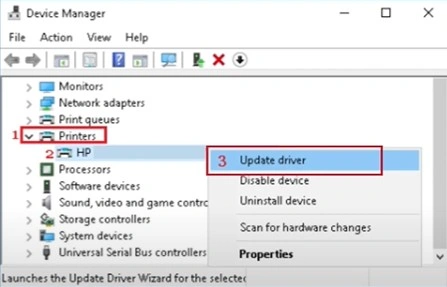
5. Next, in the Update Driver Software prompt, choose the option ‘Search Automatically for the Updated Driver Software’.
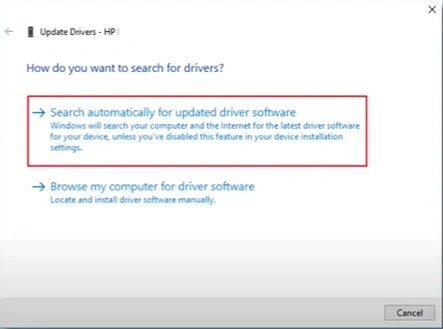
6. After that, it will start searching for the available driver update on your device.
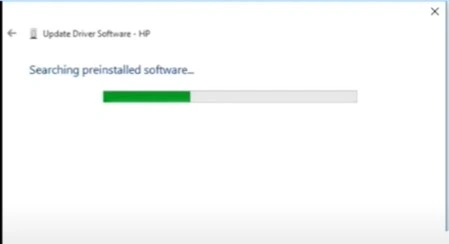
7. If you see any available updates, then download it and then restart the device when the update process is complete.
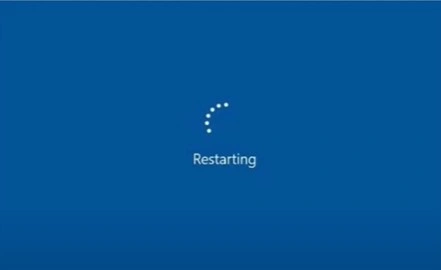
8. Then, ensure if the printer is still in an offline state or not.
Solution 3: Assign Static IP Address to Your HP Printer
If the printer has a problem with the IP address then you can get the offline issue. Follow the below guide to assign state IP Address.
1. From the HP Officejet Pro 8710 display panel, scroll down the top bar.
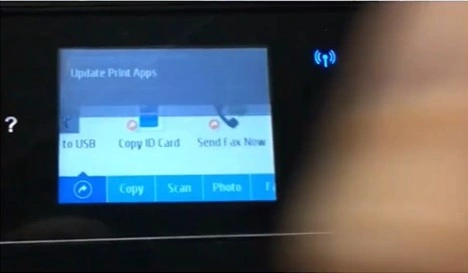
2. Then, you are required to tap on the Settings option to move forward and then choose Reports.
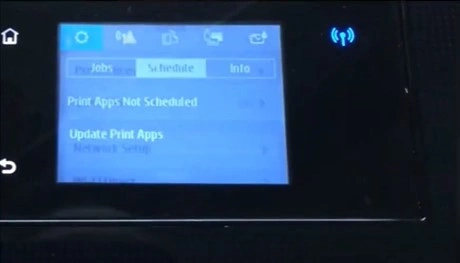
3. After that, choose the Printer Status Report, and your printer will print a test page.
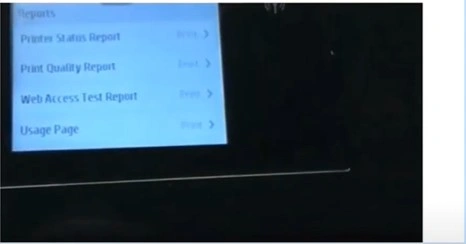
4. Next, you need to check the IP address of your printer on the printed report page.
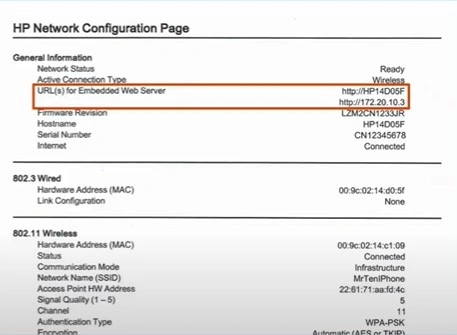
5. Open the web browser on your computer device that is connected to the same network as your HP printer.

6. Furthermore, type the IP address IP address of your HP printer in the search bar and open the page from the result.
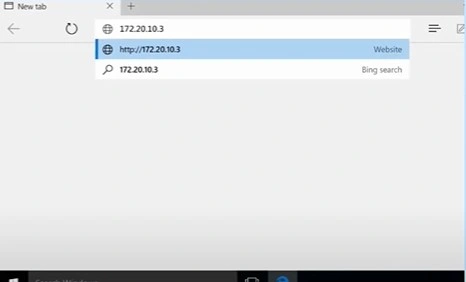
7. Now, from the Embedded Web Server, head to the Network tab.
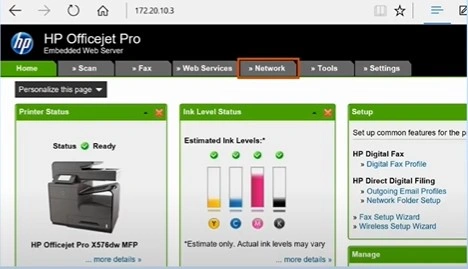
8. Henceforth, under Wireless you have to click on the IPv4 configuration in the left panel.
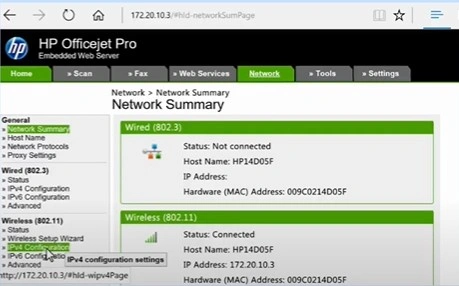
9. Next, you are required to click on manual IP, then select Suggest a manual IP address, and it will automatically populate the information.
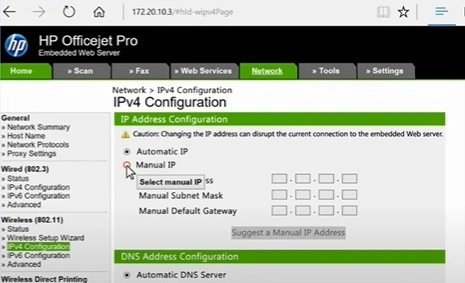
10. Once the process is complete, click on the Apply option.
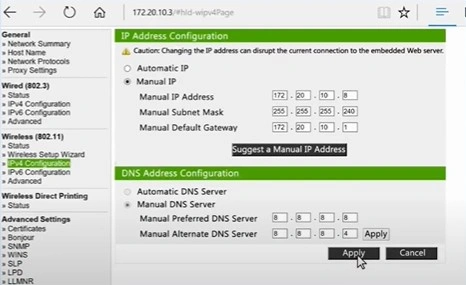
Solution 4: Create TCP/IP Port
Here is the complete step-by-step guide to creating a TCP/IP port for your HP Officejet Pro 8710 printer.
1. In the beginning, click on the Start menu from the Windows desktop and then click on the Settings option.
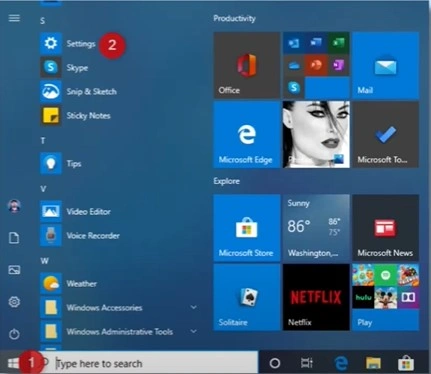
2. Then, move to the Devices page and select the Printers & Scanners option.
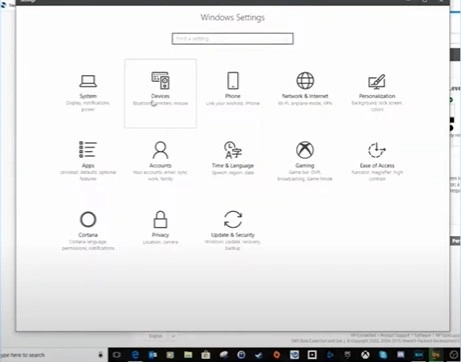
3. Next, choose your HP Officejet Pro 8710 option and then select Manage.
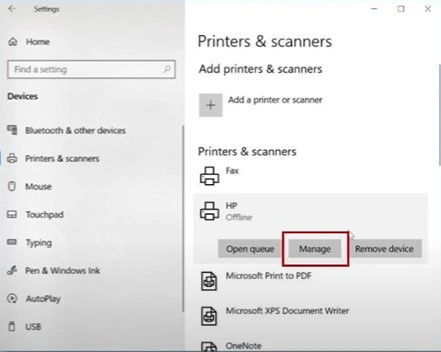
4. Afterward, click on the Printer Properties and go to the Ports tab.
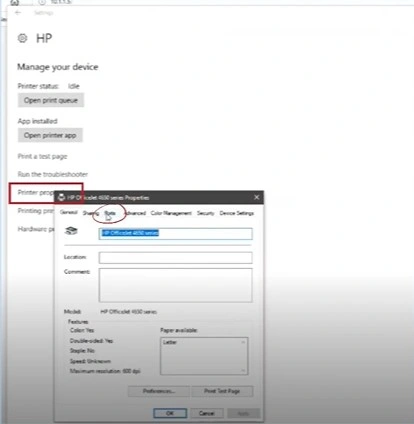
5. Furthermore, click on the Add Port option and then choose Standard TCP/IP Port.
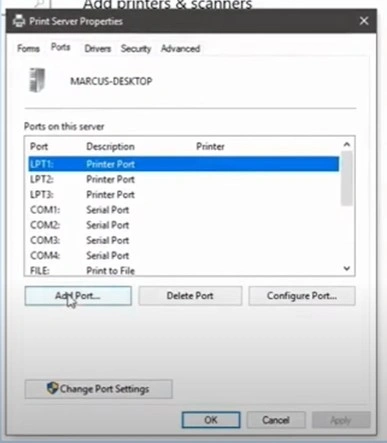
6. Now, click on New Port and then choose the Next button in the Add Standard TCP/IP Printer Port wizard.
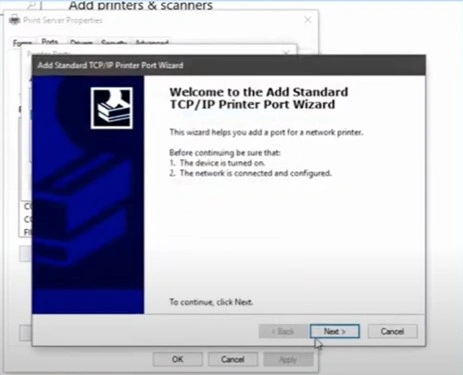
7. In the ‘Printer name or IP Address’ field, type the printer's IP Address of your HP printer.
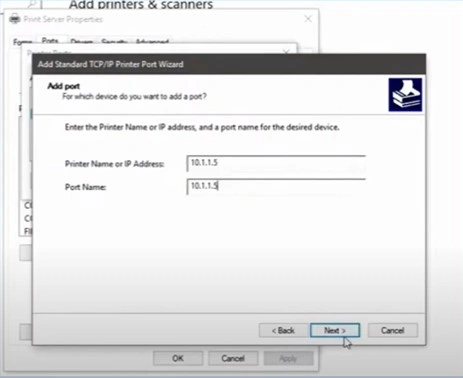
8. Once done, click on Finish and close the window.
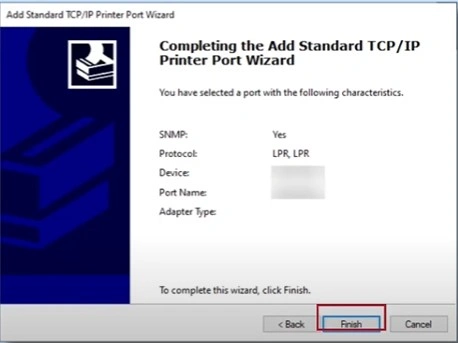
Final Words
Your HP printer can go offline due to plenty of reasons, such as outdated/missing drivers, some technical faults, wrong printer configuration, internet connection problems, and more. You need to check all these errors on your device and then take action accordingly. In addition, you can use our simple and quick solutions to resolve the problem quickly. Besides that, we would suggest you reach out for further help if the problem seems complex to resolve.

