How to Fix ‘HP Officejet Pro 9010 Offline’ Issue?

Sometimes, you can get your HP Officejet Pro 9010 printer in an offline state out of the blue. But there is nothing to worry about because it is among the most common problems you can face with your printer, and it is easy to fix. However, before you learn about the solutions to the issue, it is prudent to know what are the causes that can lead to this problem.
Following the wrong setup procedure, outdated/missing drivers, firmware issues, and some major issues could be the key reasons for the problem. Once you learn about the key reasons for the problem, it becomes easier to fix the issue. In addition, below are the two well-tailored and proven methods that will help you troubleshoot the HP Officejet Pro 9010 offline issue.
Solution 1: Restall the Printer Driver
Missing/outdated drivers are among the top reasons that lead to offline errors in a printer. Follow the below guide to reinstall the printer driver of your HP Officejet Pro 9010.
1. Click on the Windows Start icon and go to the Settings.
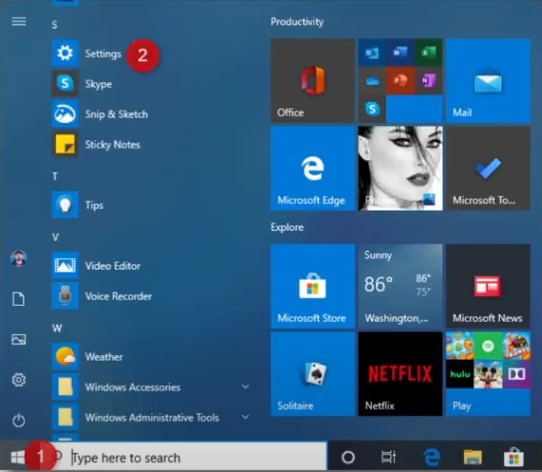
2. On the next page, click on the Devices option.
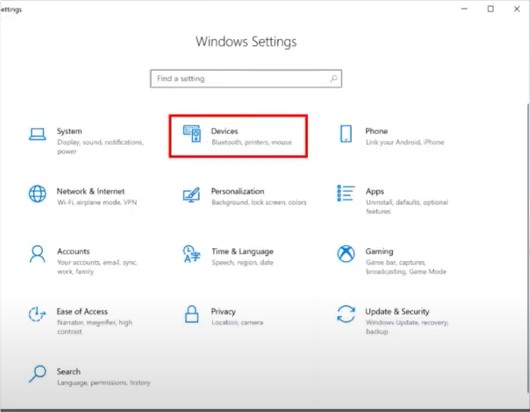
3. Now, select the Printers and Scanners and locate the printer you want to remove.
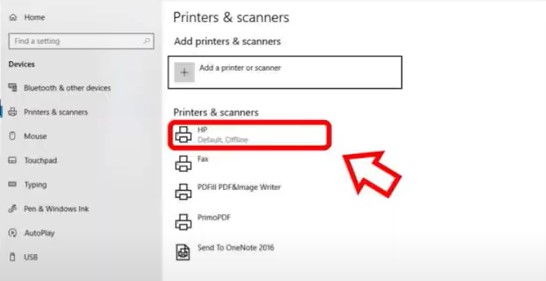
4. After that, select the HP printer name you wish to remove and choose the Remove Device button.
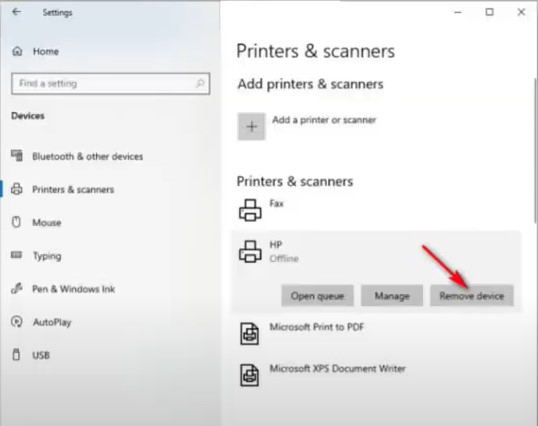
5. When the removal confirmation prompt appears on the screen, then choose Yes to proceed with the process.
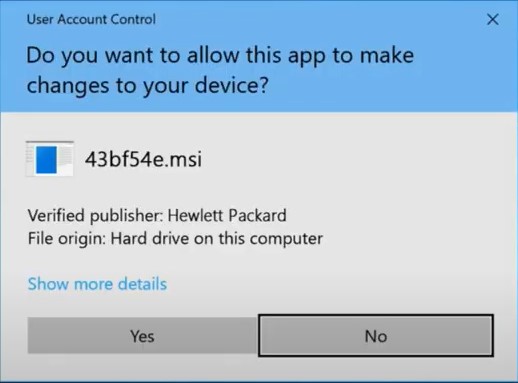
6. If your printer is connected to the computer using a USB cable, then remove it.
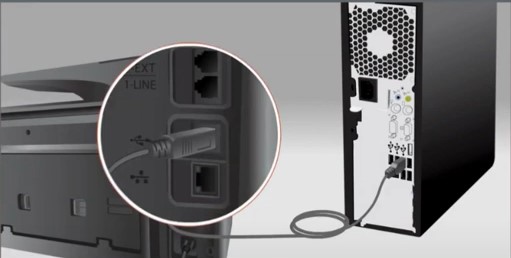
7. Moreover, head to your computer device, click on the Start menu button, and choose settings.
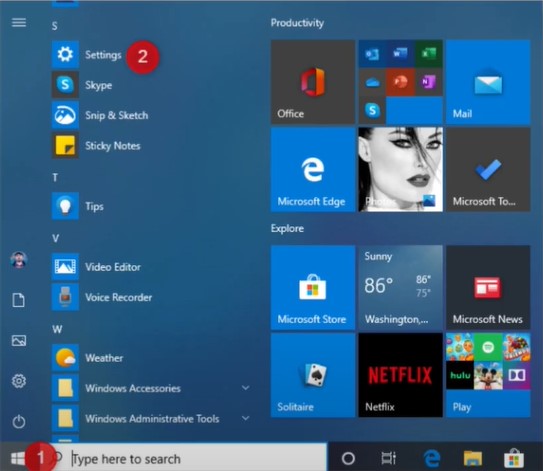
8. Now, in the Settings window, click on Apps.
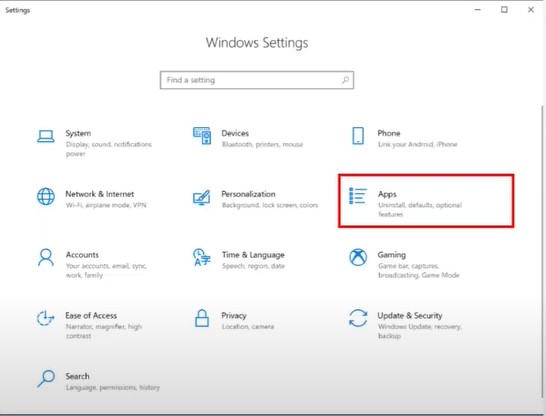
9. From the list of the installed apps, locate and select your HP driver.
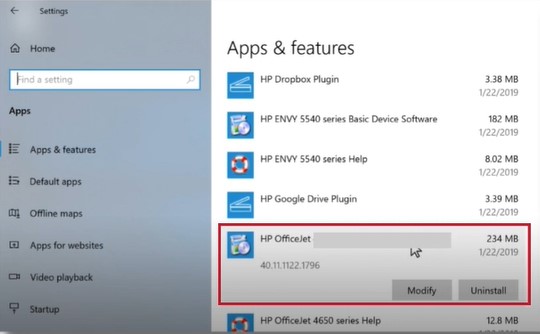
10. After that, you need to choose the Uninstall option and click on Uninstall once again to move forward.
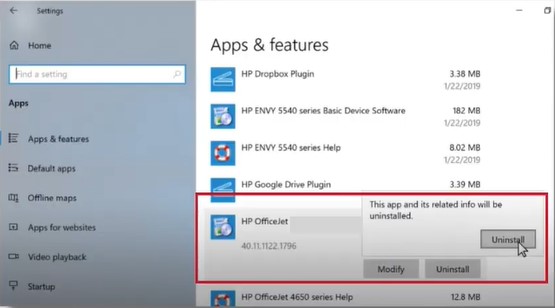
11. If you see any prompt, then select Yes to confirm the removal process.
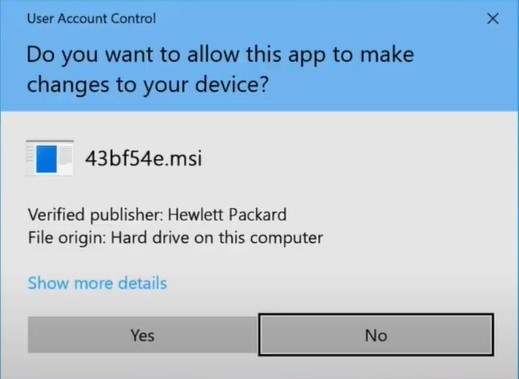
12. Furthermore, return to the Apps & Features list and repeat the process for any other entries with your printer name.
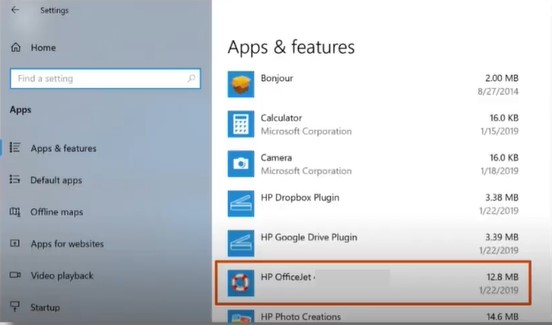
13. Now, you are required to click on the Power button and choose the Restart option.
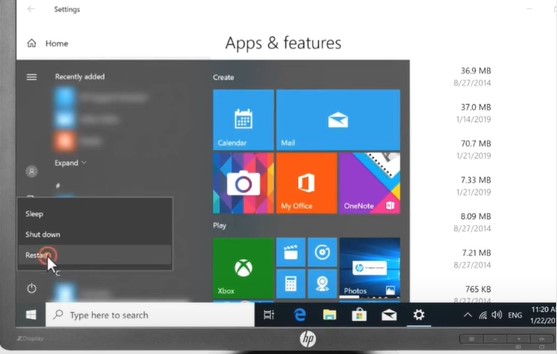
14. Afterward, open a web browser, visit the official HP website, then download and install the correct latest printer driver for your printer.
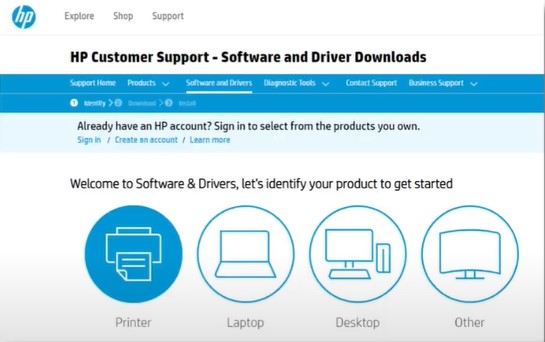
15. Then, click on the Start icon to access the Settings window.
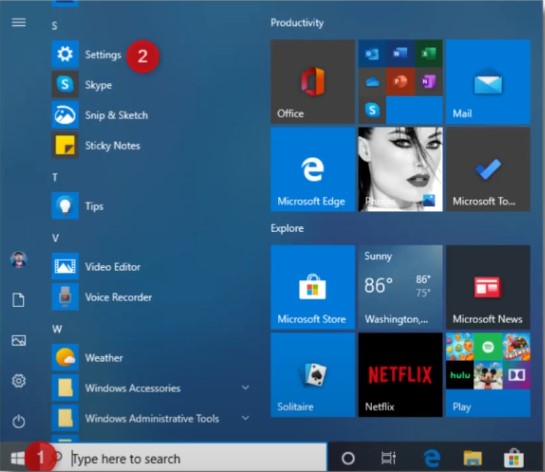
16. In the settings window, click on Devices.
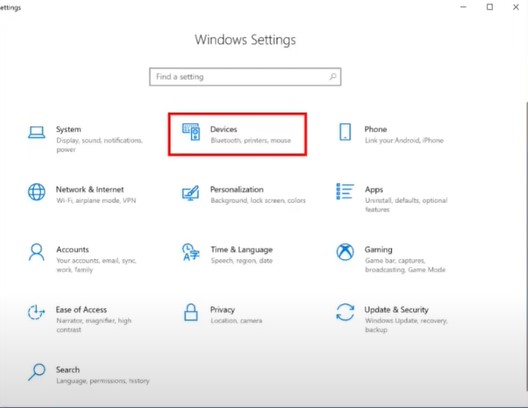
17. Select 'Printers & Scanners' option and click on Add a printer or scanner, then wait for it to locate the available printers.
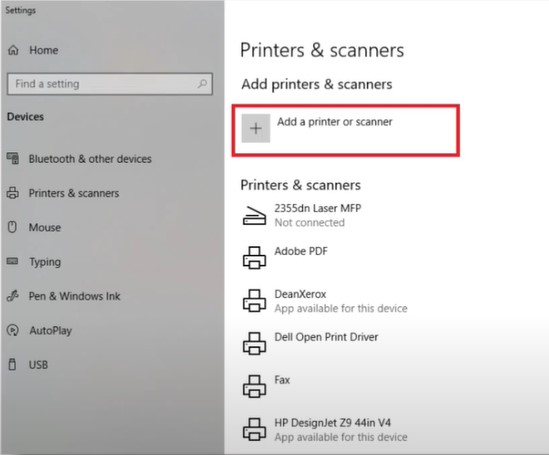
18. Now, choose your HP printer from the list and click on the option ‘Add device.’
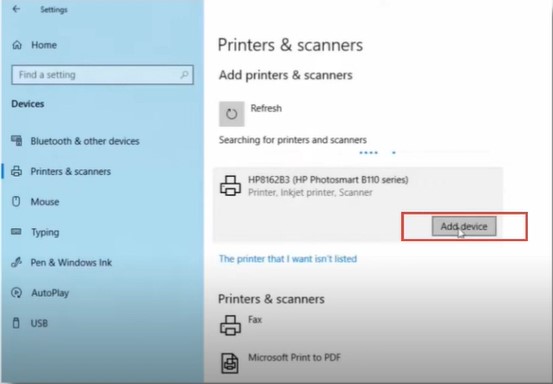
19. If your printer is not located, select ‘The Printer That I Want Is Not Listed.’
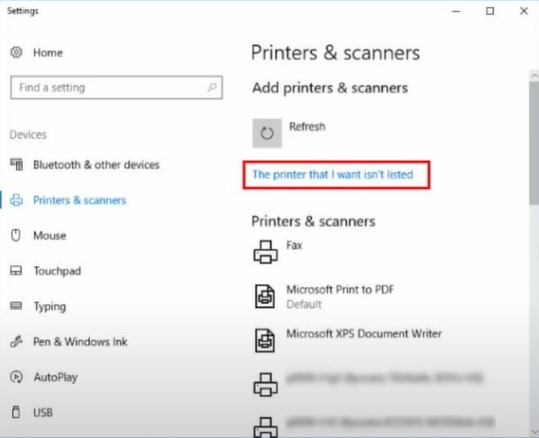
20. Then, follow the remaining instructions to add the printers.
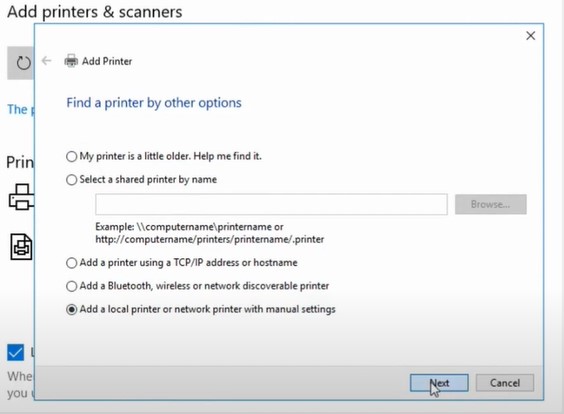
Method 2: Reset Network Connection & Connect It Again
Below are the steps you can follow to reset the network connection and connect it again.
1. Move to your HP OfficeJet Pro 9010 printer control panel, scroll down the top bar, and then click on the Settings icon.
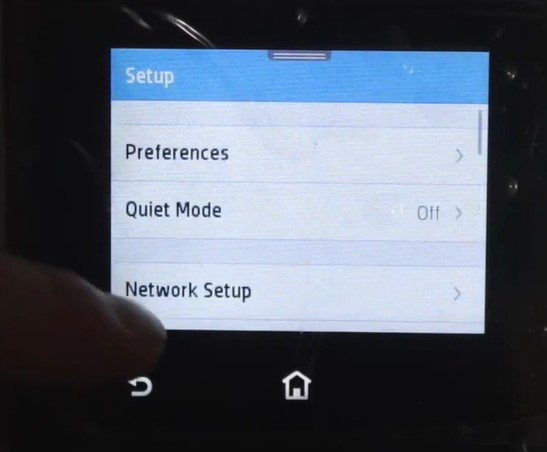
2. Choose the Network Setup option and then tap on Restore Network Settings.
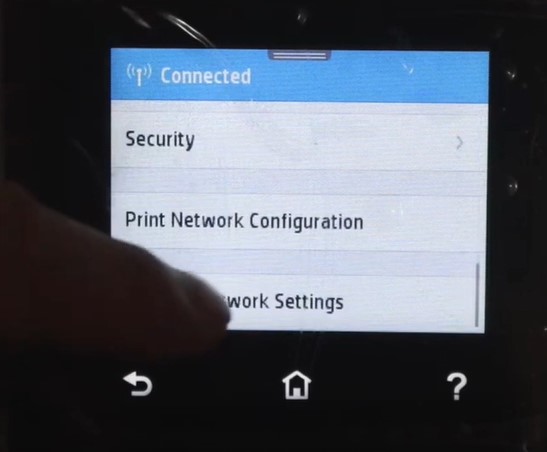
3. Now, click on Yes on the prompt to proceed, and it will start disconnecting.
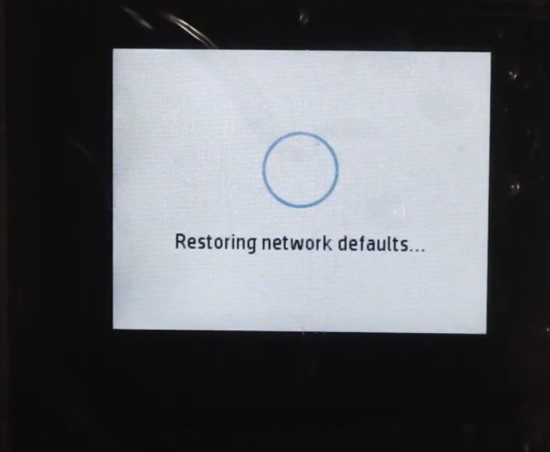
4. Once done, you will get a Network Default Have Been Restored prompt; you need to choose the OK option.
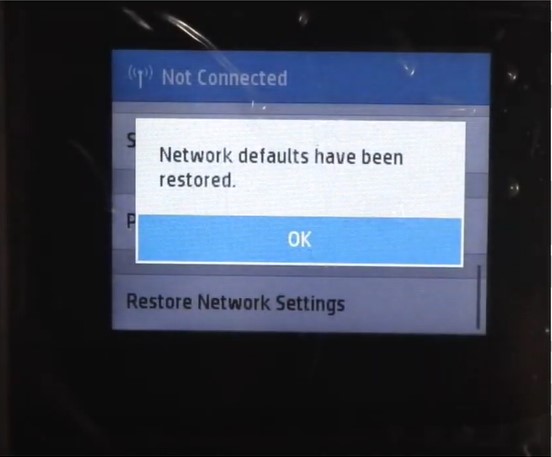
5. With the printer powered on, unplug the power cable from the printer.

6. After that, reconnect the power cable and turn your printer back on.

7. In the display panel, scroll down the top bar and click on the Settings icon.
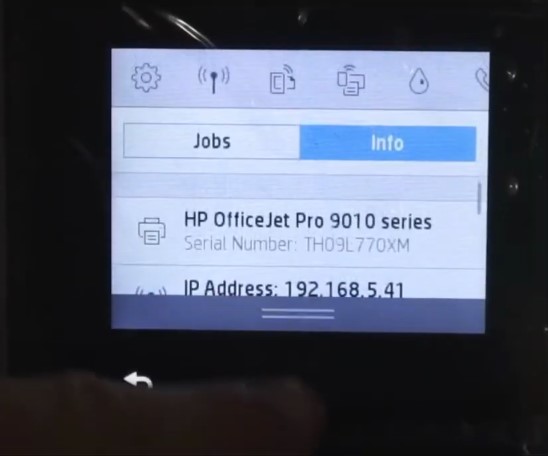
8. Now, choose Network Setup and then Wireless Settings.
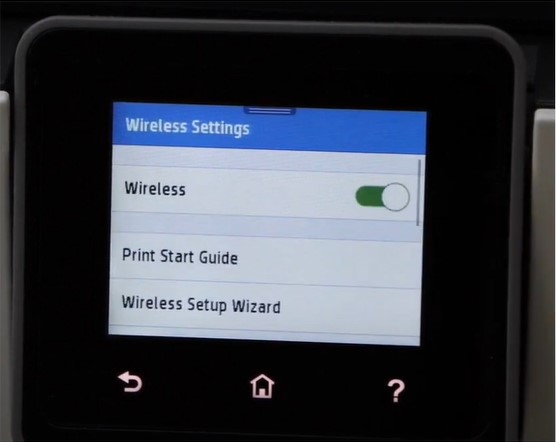
9. Next, select Wireless Setup Wizard, and the printer will start searching for the network.
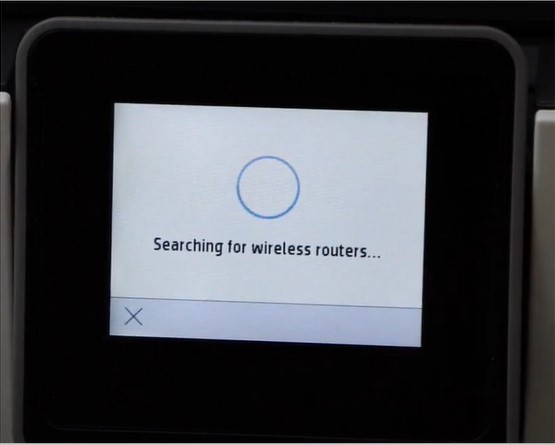
10. After that, choose your network from the list, enter the password, and press Done.
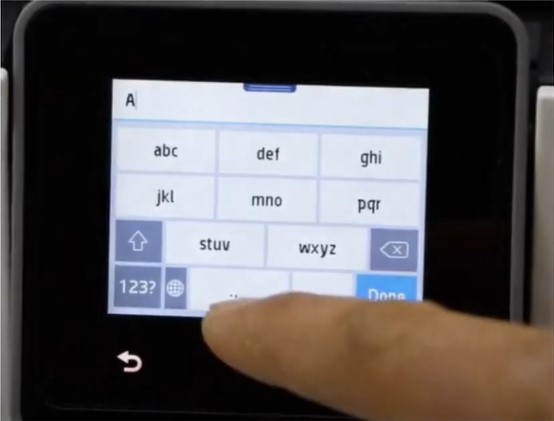
11. Press OK to start the settings, and it will start connecting.
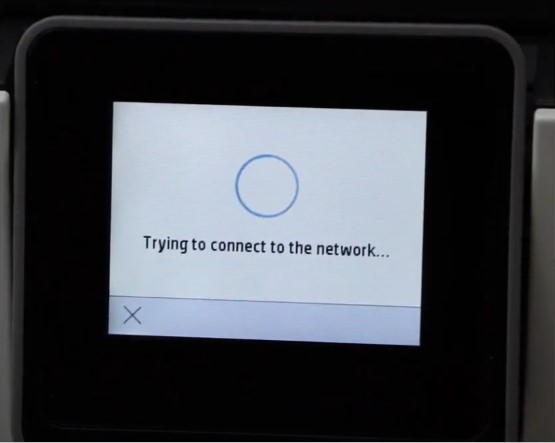
12. When you see the Connection Successful screen, choose the OK option.
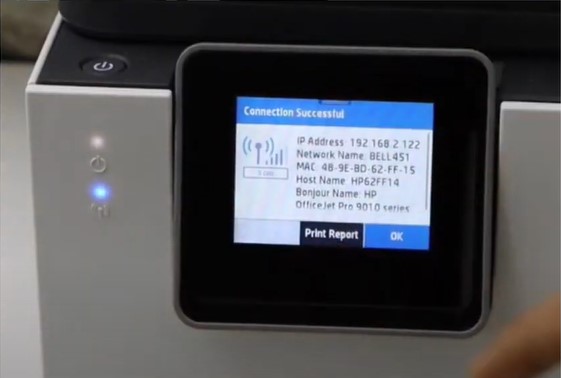
Final Words
By using these two effective methods, you can easily fix the HP printer offline issue. In addition, you can try various other quick solutions, such as restarting the computer device, resetting the printer, checking the connection, ensuring that the plugs are connected properly, and others. Besides that, feel free to ask for more help if you still find your printer in an offline state.

