How to Fix HP Officejet Pro Not Printing?

Among numerous problems you can encounter in your HP printer, “not printing” is the most common one. A bunch of minor or major problems in your printer can get your printer in an offline state. The key causes of this problem could be low ink levels, technical glitches, software faults, outdated drivers, and many more. As a result, you first try to check all these points in your printer.
Moreover, sometimes, the printer problem is complex and requires proper troubleshooting to get it working again properly. Therefore, to help you fix the HP Officejet Pro printer not printing issue, here are some most effective solutions you need to know.
Solution 1: Check the Estimated Ink Level and Replace Cartridge
When your HP printer has some problem with the ink level or cartridge then it can result in no printing problem. With the help of the following instructions, you can check and replace cartridges if necessary.
1. Make sure your printer is turned on, and then move to the display panel.
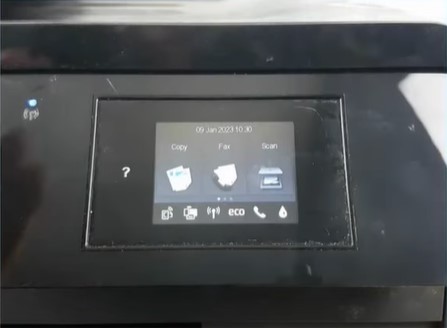
2. Next, on the home screen, you will see an ink icon; press on it.

3. This will display the Estimated Ink Level; check and see if you need to replace any ink cartridges.
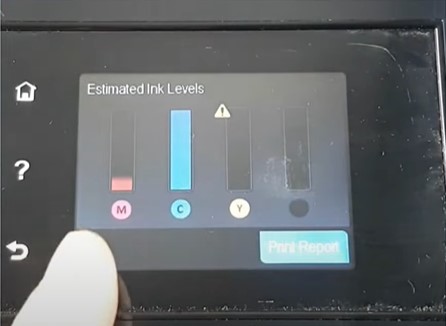
4. If you want more information, press Print Report and it will print a page.
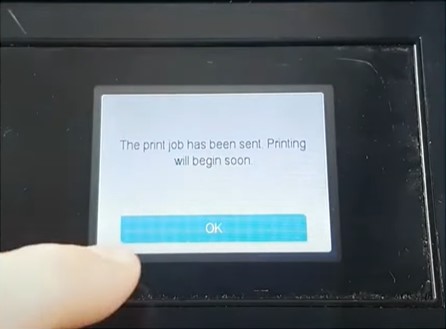
5. While the printer is turned on, open the ink cartridge access door.
_1723022394.jpg)
6. Wait for the ink cartridge to move over to the left side.

7. After that, remove the ink cartridges that require replacement.

8. Get the new ink cartridge and ensure that the protective tape is removed.

9. Insert the new ink cartridge into its place and lock it into position.

10. Once the replacement is done, close the ink cartridge access door.

Solution 2: Clean the HP Device Printhead
You can face the problem while printing the documents if your HP printer has any issues with the ink cartridges. Use the follow-up steps to learn the process to clean the printhead.
1. Initially, from the printer’s homescreen, navigate to the Setup option.
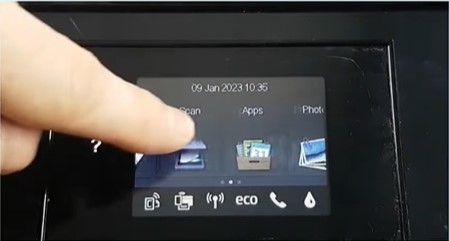
2. Next, scroll down, go to Tools, then select Clean Printhead.
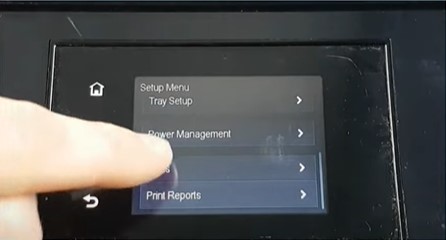
3. Now, the cleaning process will begin, and it will take about a minute.
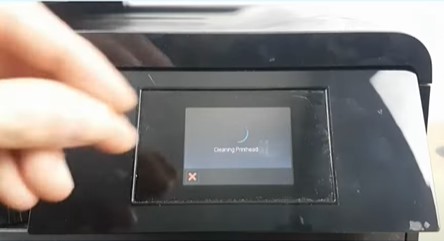
4. Once the cleaning process is complete, the printer will automatically print a print-quality test page.
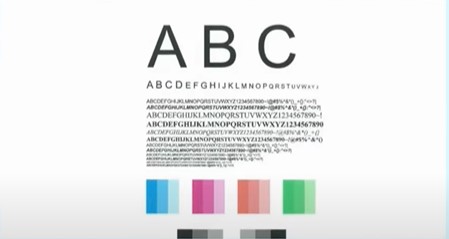
5. If the print quality is good, press No to skip the other cleaning stages.
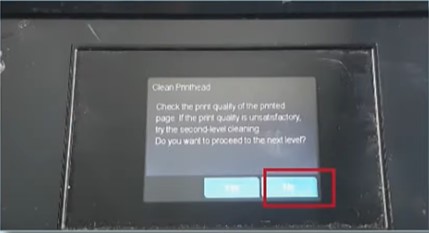
6. In case you are not satisfied with the print quality yet, then tap on the Yes option to begin the second-level cleaning process.
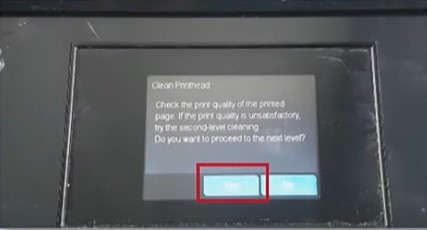
7. You can perform the printhead cleaning process in all the stages if the issue persists.
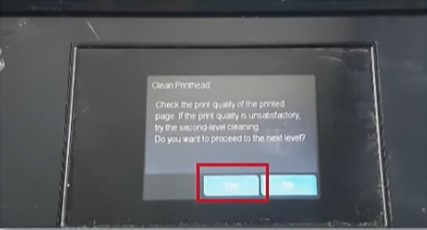
Method 3: Clean the Printhead Manually
By following the follow-up steps you can clear your HP printhead manually.
1. First and foremost, open the ink cartridge access door and wait for the print head to slide into the position.

2. Now, take out the ink cartridges and set them aside.

3. Lift the liver to remove the printhead.

4. Afterward, take the printhead and place it inside the container.

5. Get the cleaning solution in a syringe with plastic tubing.

6. Now, attach the syringe plastic tubing to the nozzle and gently push the solution in to clear any blockage.

7. Repeat the same procedure for all the nozzles.

8. Once done, set the printhead aside on a disposable paper towel and gently wipe off the residue.

9. Make sure the cartridge is completely dry before you return it to the printer to avoid any issues.

10. Once the printhead has dried, reinstall it back to the printer.

11. Now, put the ink cartridge back in and close the access door.

12. After that, move to the printer’s LCD screen and go to setup.
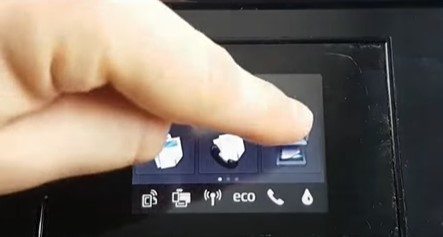
13. Choose the Tools option and then Clean Printhead.
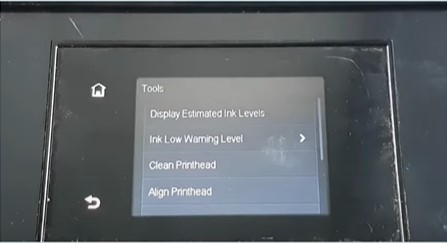
14. Once the printhead cleaning is complete, the printer will automatically print a print-quality test page.
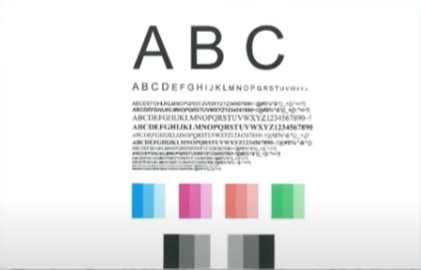
15. Furthermore, inspect the printed page and see if it requires more cleaning.
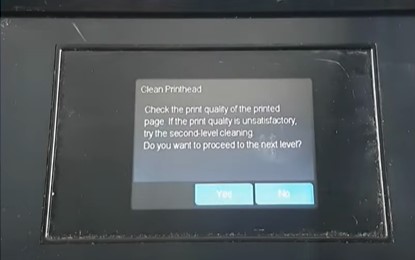
16. You need to repeat the same procedure until all the colors are completely returned.
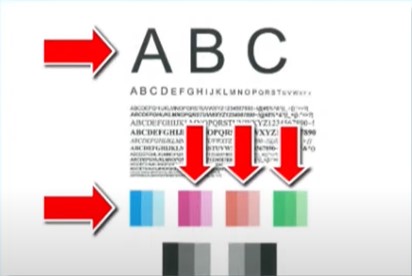
Conclusion
If you are having a printer not printing issue, the very first thing you need to do is restart the device and try to print once again. After that, check that everything is working perfectly on the printer, router, and your computer/mobile device. In addition, follow the extensive solutions to check if they are available to fix the problem. Mostly, the problem gets resolved easily if you follow the correct troubleshooting methods. However, you can look for further help if you have any questions or need more help to fix the issue.

