How To Fix The 79 Service Error In HP Printer In 4 Steps?
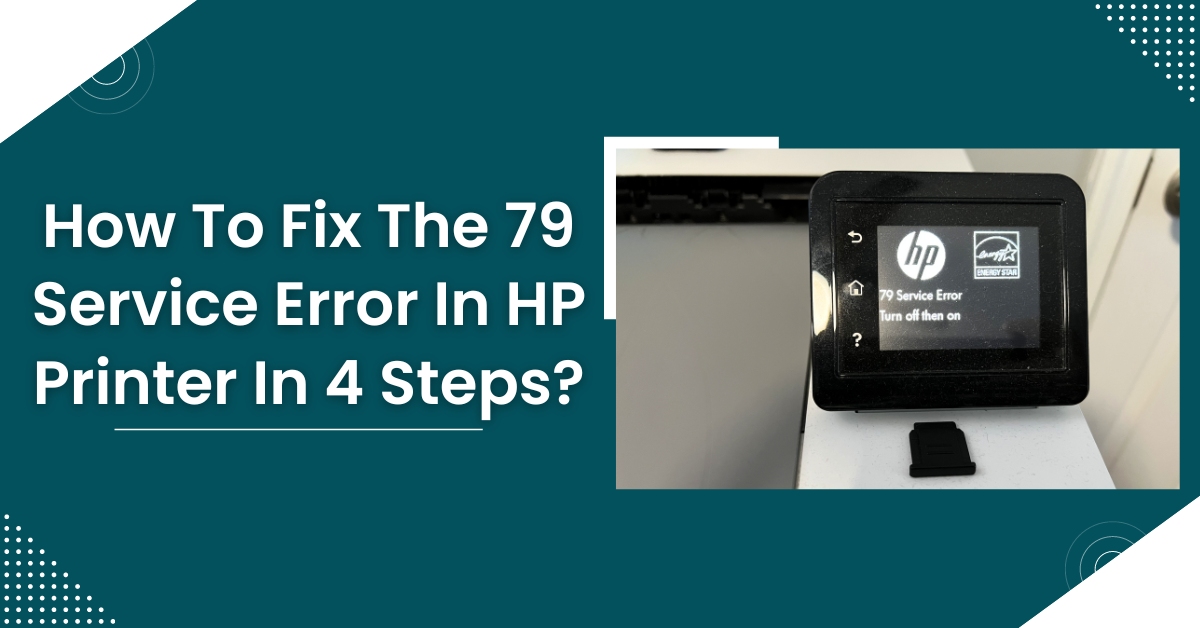
HP is a popular brand in the technological world and is common as well. The printers they provide are also among the most commonly used printers. But, despite their popularity, the printers come across various errors as well, which occur for various technical reasons or can be due to hardware issues.
The 79 error in HP printers is also among those annoying errors which ruin a user's experience. It is a common error that occurs due to problems in the internal firmware, which causes the printer to restart automatically.
If you are looking for a way to resolve this error, then this guide will provide you with every possible fix. Let's get started!
Causes Of The 79 Error In HP Printer
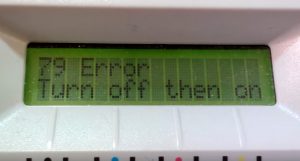
It is a very unpredictable error that can occur in between an important print job. You will see this message: 79 Error; turn off then on, which means that you won't be able to proceed with the printing without fixing the issue. That is why it is better to understand the cause so that you can prevent it from occurring in the first place. These are the main causes of this error:
- Corrupted print job: You may not believe it, but some printers can have problems when they try to print from a website. The issue is more common on printing from a website while using Internet Explorer, which can lead to error 79. It is due to the website's encoding, which causes the printer to get stuck in a loop while trying to print.
- Outdated or broken firmware, which causes internal firmware errors. It makes the communication between the printer and spooler difficult, which, in turn, causes error 79.
Preventing these causes will reduce the chance of this error from happening. However, on the off chance that the error does occur, you can then move on to fixing the error using the methods that we will mention below.
HP Printer 79 Service Error Fixes In 4 Steps
There are many ways to fix the error in HP printers which can occur for a number of reasons. These solutions are as follows:
- Power Cycling the printer.
- Firmware updates
- Clearing the Print Head.
- Checking for paper jams.
Solution 1
One of the common fixes is to power cycle the printer. You can do so by following these steps:
- Turn off the printer and wait for about a minute before turning it on.
- Remove the surge protector (if any) and then establish a direct power supply by plugging the printer directly into the power source.
- Then turn on the printer.
- If you still have the error message, then disconnect the power and USB cables from the printer.
- When you see the printer returning to the "Ready" state, check the version of firmware it uses and update it if a new version is available.
Solution 2
HP regularly releases firmware updates to improve the printer's functionality or fix the current issues. If power cycling does not resolve the issue, then you can go for updating the firmware of your HP printer to make the most out of it.
There are 3 ways to update the printer. Let's look at each one and share the steps on how you can get the firmware update.
Option 1: Update Using HP Smart App
- First, install the HP Smart app on your mobile device and then create an account. You can download the app from the official HP website or the app store of your device.
- Once you are logged in, select your printer on the home screen of the app.
- In the "Advanced" option, select "Advanced Settings" or "Printer Home Page (EWS)."
- Then select "Web Services" or "Tools."
- If you see a prompt on your screen, enter the admin password or PIN, which you can find on the label of the printer.
- Now, click on "Printer Updates" or "Product Update."
- Finally, click on "Check Now," and the firmware updates will download and install automatically.
Option 2: Direct Update
Make sure that you are connected to the internet, which provides you the option of directly updating the firmware.
- Go to the control panel and navigate to the settings menu.
- In the settings menu, select the "Tools" option. If you do not see the option, then it may also appear as "Preferences" or "Printer Maintenance."
- Then select "Printer Update," which may also appear as "Web Services" or "LaserJet Update."
- Now all you have to do is follow the on-screen instructions to turn on Web services and click on "Check for updates." Make sure that the printer stays on during the update because there can be severe damage to the printer if it turns off in the process.
Option 3: Download And Update From the Official HP Website
- Browse through the official HP website to get the latest version of the firmware.
- Ensure that your printer is on and connected to the operating system.
- Visit "HP Software and Driver Downloads" and then enter the printer model you want to install the firmware on.
- You will come across a list of drivers, select "Firmware" and then "Download." Also, keep in mind that you will not see any updates if your firmware is already on the latest version.
- Check your printer's status on the printer update screen.
- Click on "Update" when you see the "Ready" status.
Solution 3
Cleaning the Print Head is another solution that can fix the 79 error. Here's how you can clear it:
- Open the system, which is connected to the printer, and run the "Clean Print Head" function.
- If it does not work, then you can open the printer's cover and unplug the power cables.
- Remove the ink cartridge from the printer and use a cloth to clean the contacts.
- After cleaning the printhead contacts, put back the cartridges.
- Plug in the printer's power cables again and let the printer boot up.
- The printer will start up and then run a test print to check if the error is fixed.
Solution 4
Sometimes, a paper jam or paper getting stuck inside the printer can also lead to an error. You can clear the paper jam in your HP printer by using the following steps:
- First, clear the jam from the exterior of the printer. Check if there is any paper stuck in the printing machinery and remove it gently. The areas where you can commonly see the jam include the input and output paper tray and ADF.
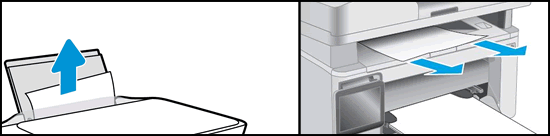
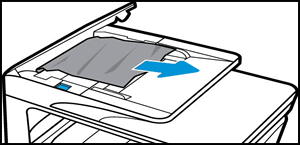
- The interior of the printer can also experience a paper jam. You can turn off the printer and then disconnect it from the power source. Now, open the printer and access the following areas: the Toner cartridge access area, underneath the paper path cover, bottom cleanout door, input tray, rear access door, etc.
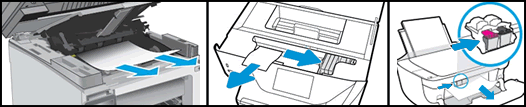
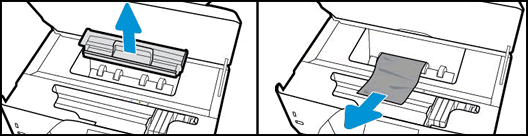
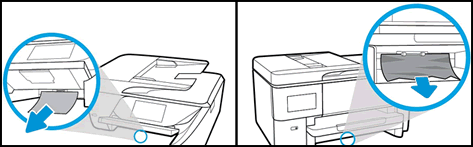
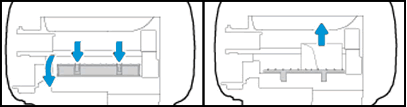
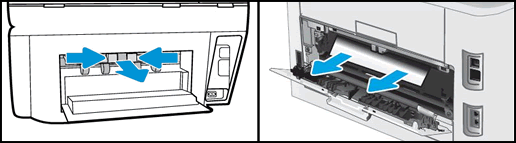
- After removing paper from every possible area and closing the open doors, connect the printer to the power source.
- Turn on the printer and check if the issue still persists.
If you tried all the solutions and none of them worked, then the issue may be due to some bigger technical reason. In that case, you may need to call for technical support.

