Fix the HP ENVY 6000 Printer Offline Issue

Looking for solutions to fix the offline issue in the HP ENVY 6000 printer? Well, printers are prone to showing errors at some point. Plus, there is nothing you need to worry about, as various troubleshooting methods are available. However, before learning about the solutions, knowing the key reasons for the problem is also essential. Once you know the root cause, you can fix the problem quickly.
Some key factors that can lead to an offline issue in your HP ENVY printer include the wrong configuration, missing compatible drivers, firmware issues, network problems, and many others. Therefore, the section below consists of the 3 most effective and proven solutions. Keep reading to learn every method thoroughly!
Solution 1: Disable SNMP Status
If there is a problem with the SNMP status in your device then you can get the HP printer offline. Follow the below guide to disable the status to get the printer out of the offline state.
1. Go to the Control Panel on your device by opening the Start menu.
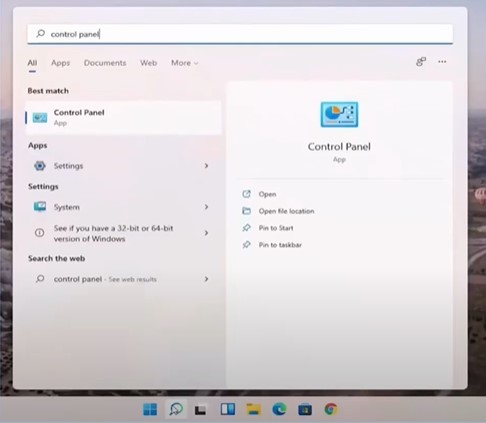
2. On the open page, set the View by option to Large icons and then click on the Devices and Printers option.
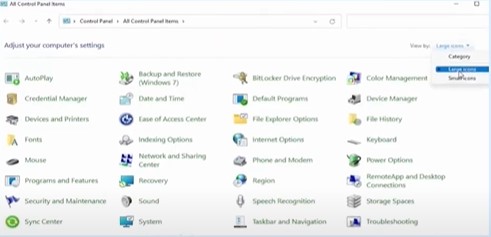
3. Next, right-click on the HP printer name with which you are having an offline problem and choose the Printer Properties option.
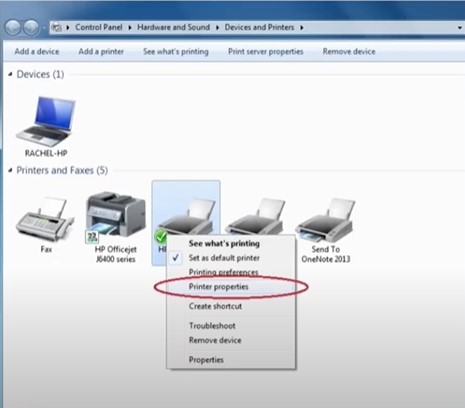
4. In the new window, select the Port tab and select the Standard TCP/IP Port.
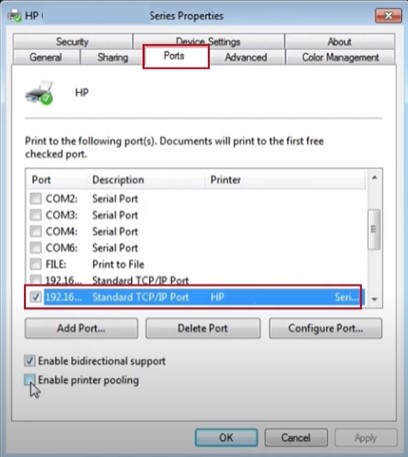
5. Now, go ahead and click on the Configuration Port option.
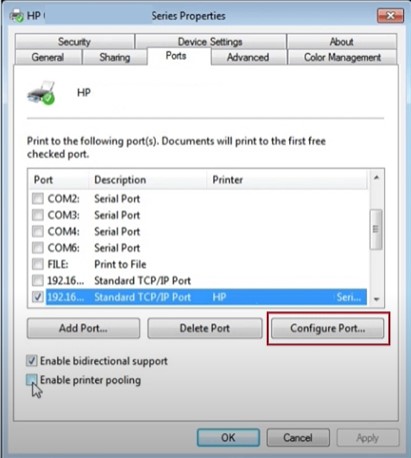
6. After that, in the Configure Standard TCP/IP Port Monitor, check if there are any checkmark SNMP Enabled Status.
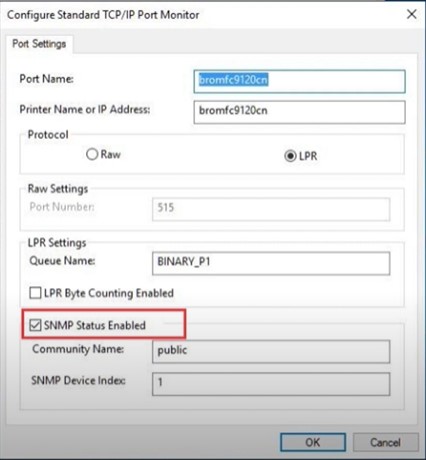
7. If the SNMP Status Enabled is checked, uncheck it.
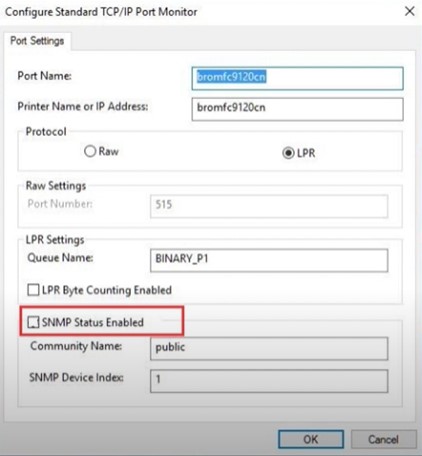
8. Next, choose the OK option to make changes.
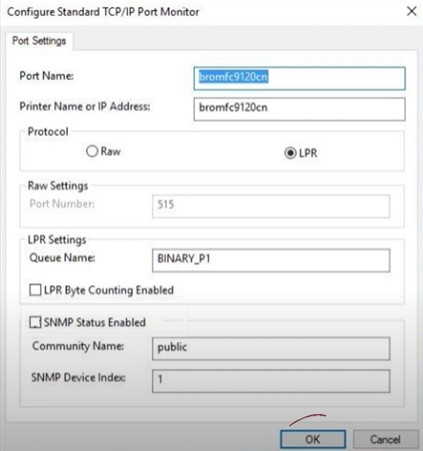
9. Once it's done, restart your computer device.
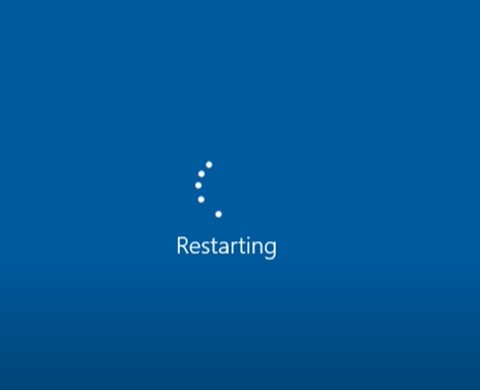
10. Finally, check if your printer's offline issue is gone or not.
Solution 2: Set the HP Printer As Your Default Device
If your HP printer is not set as the default device for your computer or smartphone device, then it can show an offline error. Use the follow-up steps to set the default.
1. First and foremost, click on the Windows Start button and search for the Printers & Scanners option.
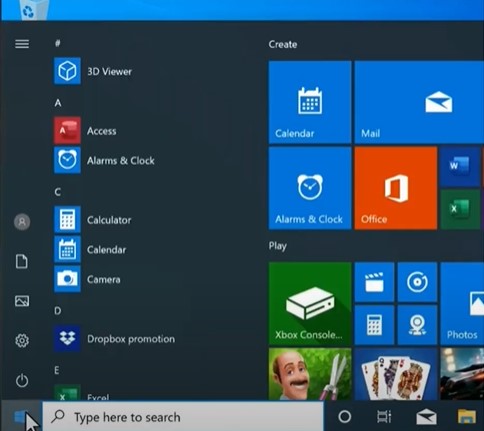
2. Now, from the result, choose the Printers & Scanners option.
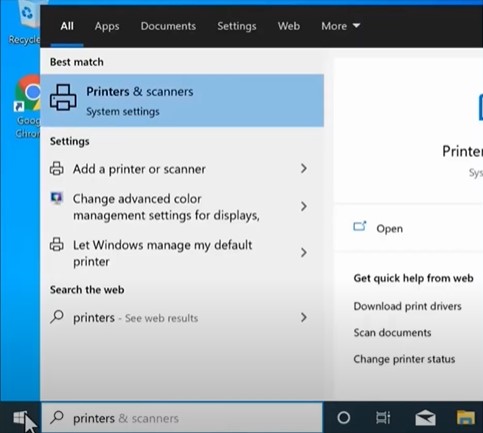
3. Next, in the open window, scroll down and clear the checkbox next to the "Let Windows Manage My Default Printer" option.
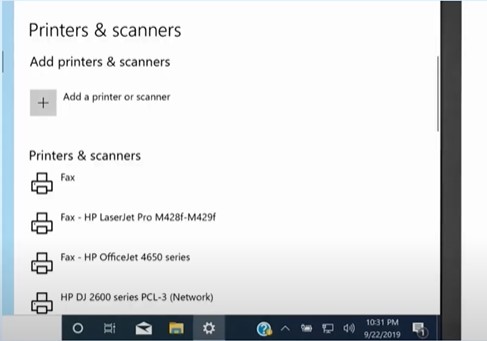
4. After that, from the list of open printers and scanners, click on your HP ENVY 6000 machine and click on the Manage option.
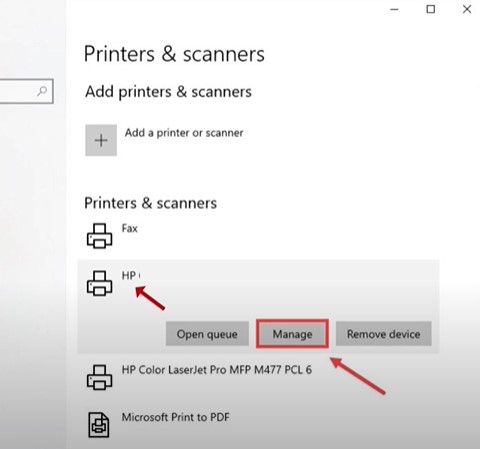
5. Then, you are required to click on the Set As Default button.
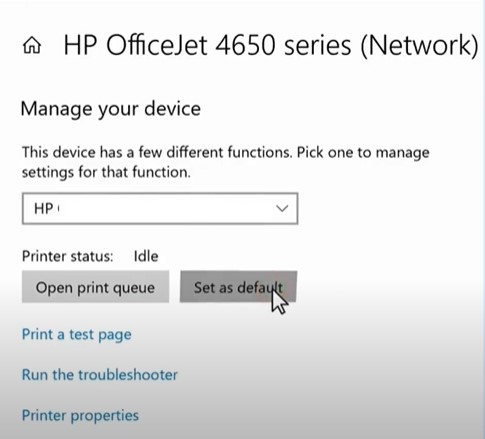
Method 3: Run the Diagnose & Fix Via HP Print App
Sometimes, it becomes difficult to determine the key cause of the problem. In this case, you can run a diagnosis to fix it. Here is how you can do it.
1. Initially, from the taskbar, search for HP Smart App and open it.
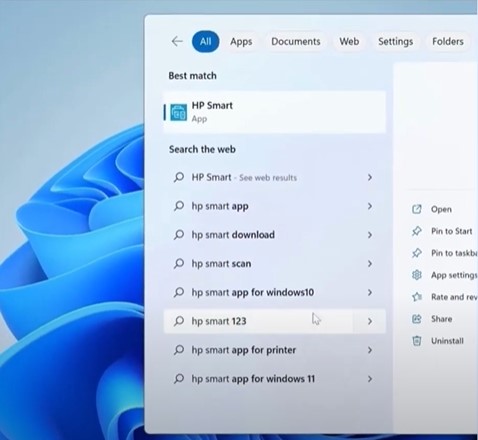
Also Read:- Common HP Printer Errors, Causes, And Solutions
2. Download the app from the HP website or app store if it is not on your device.
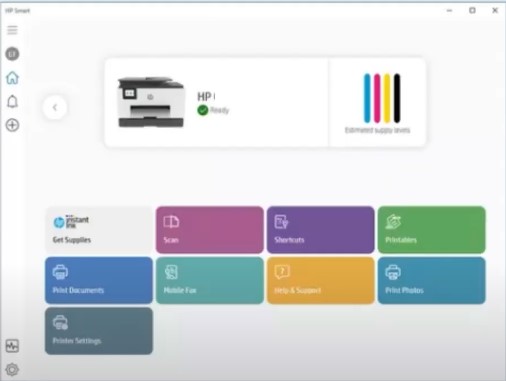
3. Now, on the HP Smart Homepage, select the Diagnose & Fix icon at the bottom left corner of the screen.
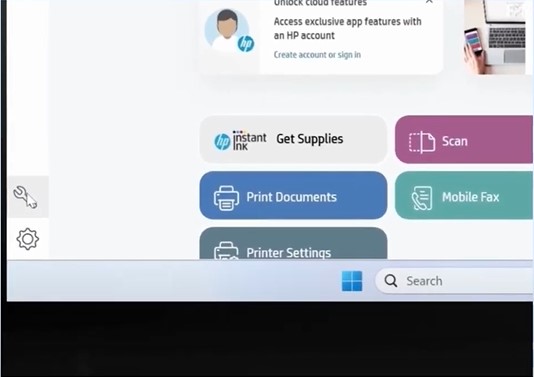
4. Click on the Start option to initiate the process to start diagnosing related to your printer.
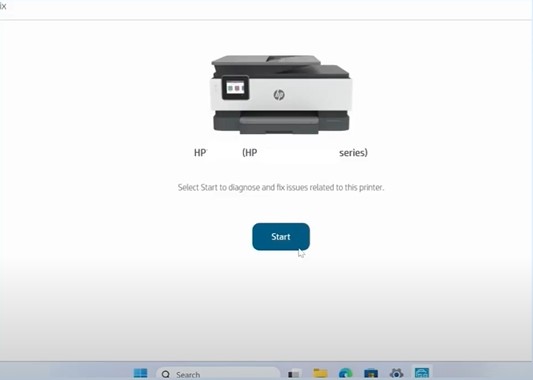
5. If the tool finds any issues, follow the instructions provided to fix the issue.
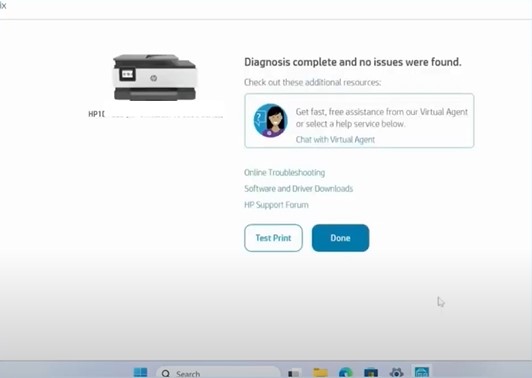
6. If it does not show any issue, then select the Done option.
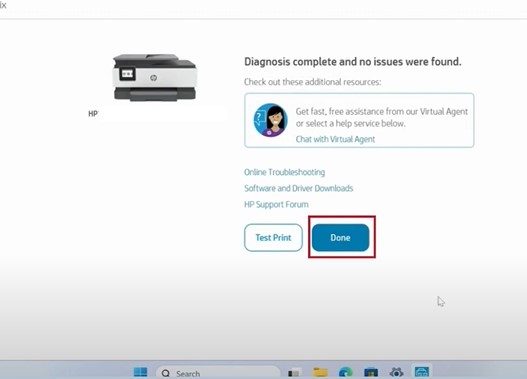
7. Now, check if the offline issue still persists on your device.
Facing a printer problem is common regardless of the brand, and usually, it is resolved by restarting the device. However, other complications can also put the device in an error state, and you need to fix the issue to get your printer offline. Our 3 best methods can help you fix the problem if you follow all the steps carefully. In addition, check that the internet is working properly and that devices are in the same range, update the system OS, install the printer driver, and others. Apart from that, seek further help if necessary.

