Fix the ‘HP Officejet Pro 6968 Not Printing’ Issue

If you are using an electronic machine such as a printer, then it is obvious that you face problems now and then. If you also have the “not printing” issue on your HP Officejet Pro 6968 printer, there is no need to bother. There are plenty of quick and effective solutions available to terminate the issue. But before that, you should try to figure out the root cause of the problem and use the correct troubleshooting methods.
Here, we have shared the top 4 result-oriented solutions with stepwise instructions. Learn all the methods to fix the ‘HP Officejet Pro 6968 not printing’ error without any hassle.
Solution 1: Clean Your HP Device Printhead
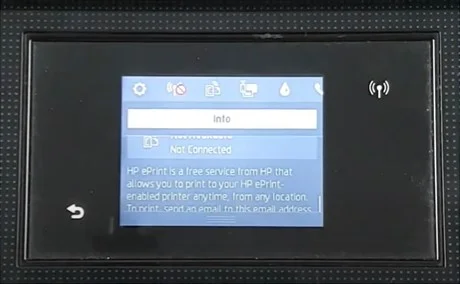
2. Next, choose Printer Maintenance and then choose the option Clear Printhead.
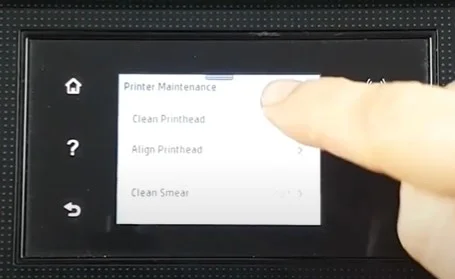
3. After that, select Continue to move forward with the printhead cleaning process.
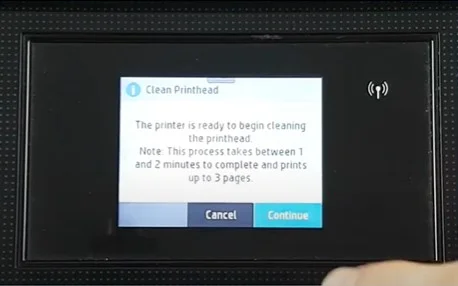
4. Henceforth, your HP printer will start printing the pages automatically.
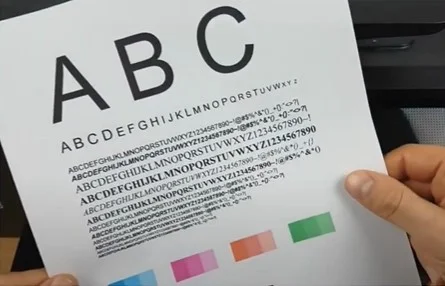
5. Check the printed test page, then select the Clean Again or Done button, depending on whether you like the print quality or not.
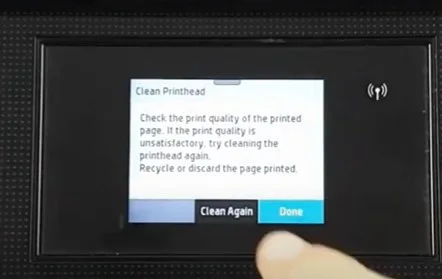
6. Now, print a document to confirm if your printer problem still persists.
Solution 2: Perform a Hard Reset of Printer, Router & Computer
Your HP printer can go into the “not printing” state due to technical glitches in your printer, computer, or routers. As a result, follow the following steps to perform a hard reset of all three systems.
1. Turn off the HP Officejet Pro 6968 printer and disconnect its power cable.

2. In addition, disconnect the router from the power source.
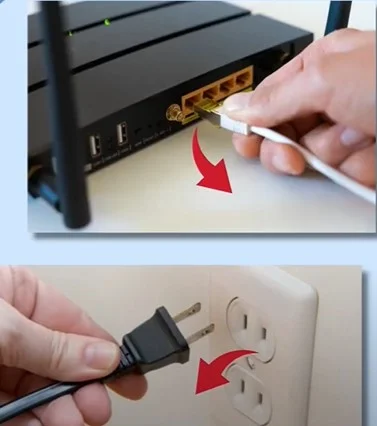
3. After that, you need to turn off your computer system.
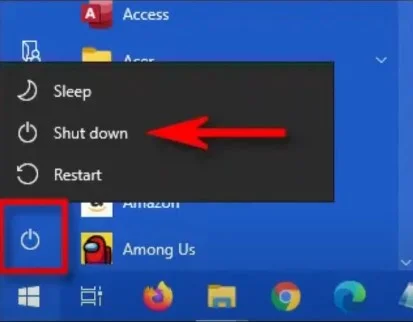
4. Now, leave your printer, router, and computer as they are for around 30 seconds.
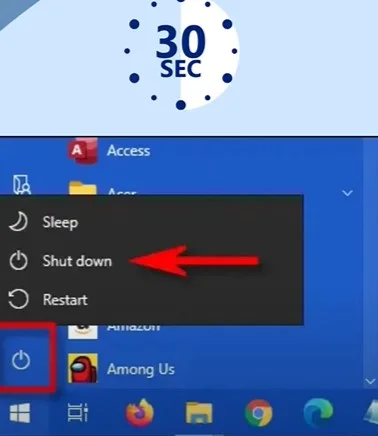
Also Read:- Common HP Printer Errors, Causes, And Solutions
5. Then, reconnect your router to the power source and wait till it is completely ready.
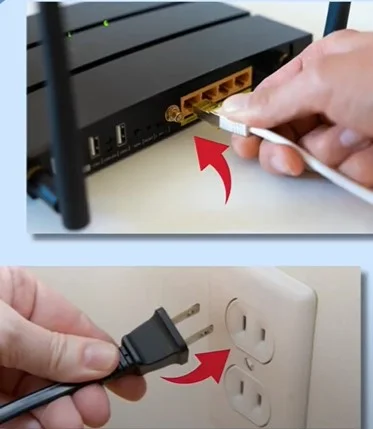
6. Plus, turn your computer back on.
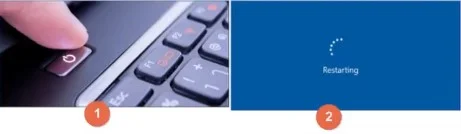
7. Furthermore, reconnect the power cord to your HP printer and turn it back on.
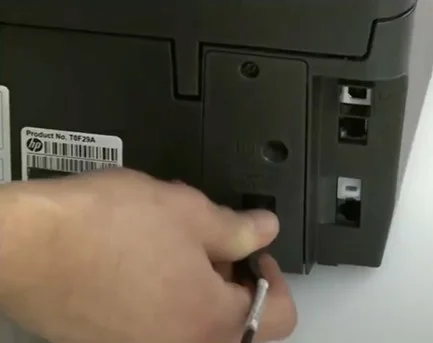
Solution 3: Perform the Clean Install of Your Printer Driver
Maybe your HP Officejet Pro 6968 printer is missing a suitable driver. You can reinstall the latest compatible driver for your printer using the below steps.
1. Initially, you should remove the USB cable from your printer and computer if you are using the wired connection.

2. Next, move to your computer device, select the Windows start button, and click on Settings.
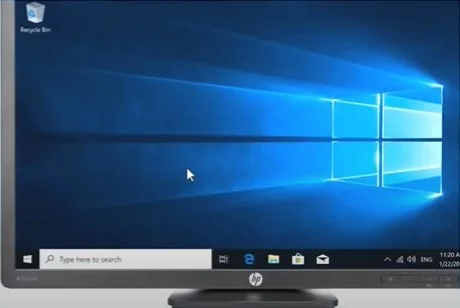
3. Once the Settings page opens on the screen, click on the Apps option.
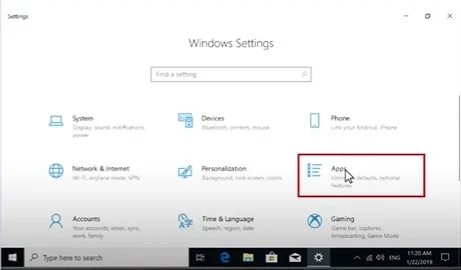
4. Now, from the list of installed printer apps, locate and select your HP Officejet Pro 6968 printer driver.
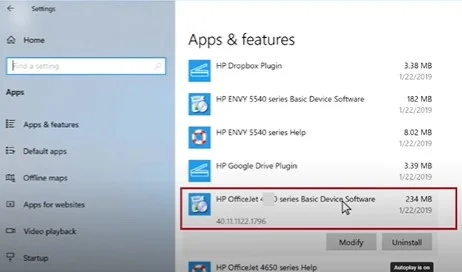
5. Then, you are required to select the Uninstall option twice to move with the uninstallation process.
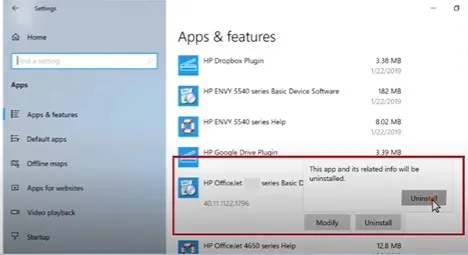
6. If any prompt comes up on the screen, then choose Yes to confirm the process.
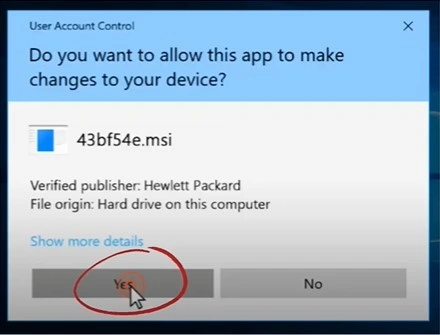
7. Now, return to the Apps & Features list and repeat the same steps for any other entries with your HP printer name.
_1725276996.webp)
8. After that, close the current window, click on the Start button, and look for the Control Panel option.
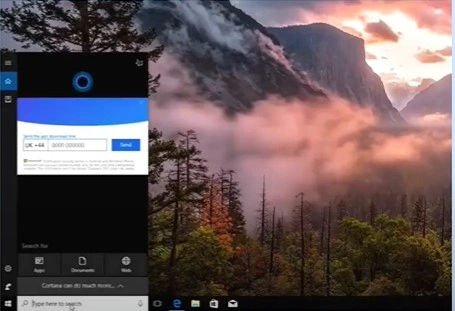
9. On the control panel window, set the ‘view by’ to large icons, then choose the Devices and Printers option.
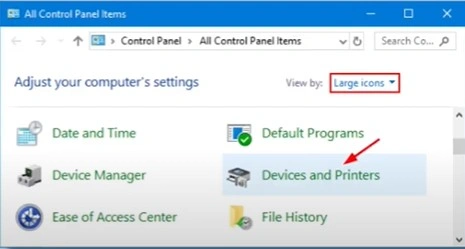
10. Look for your HP printer name; if you find it listed there, right-click on it and select Remove Device.
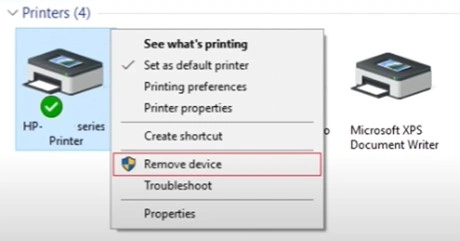
11. Once the process is complete, you should close the current window you are in.
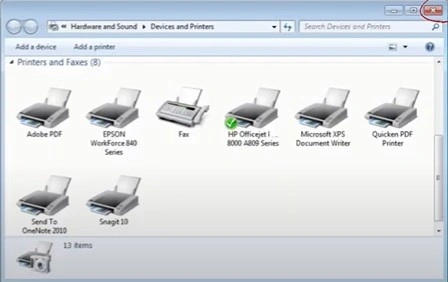
12. Now, on your keyboard, press the Windows and R buttons/keys at the same time to open the Run dialog box.
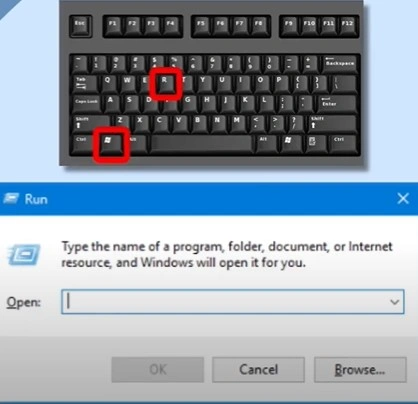
13. Next, enter the printui.exe/s in the field and click on and click on the OK option.
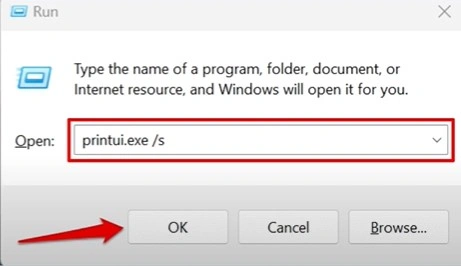
14. Move to the Drivers tab and look for your HP Officejet Pro 6968 printer driver option.
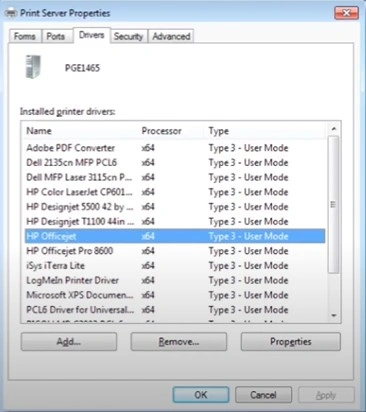
15. When you see the HP printer driver option, select it and choose the Remove button.
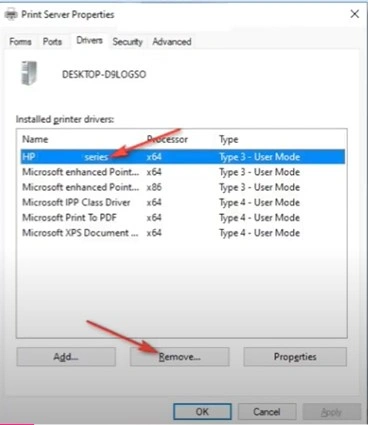
16. Furthermore, select the Remove Driver and Package option and then click on OK.
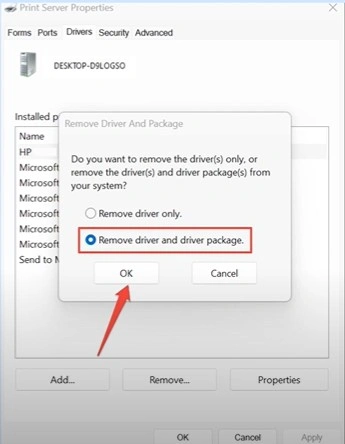
17. Then, click on the OK and Apply keys on the Printer Server Properties page.
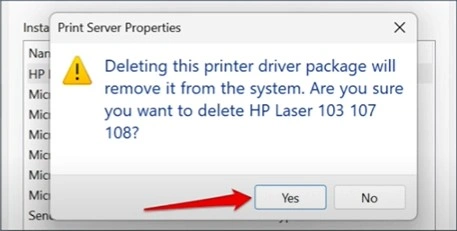
18. Afterward, exit the current window, then head to the Start menu option.
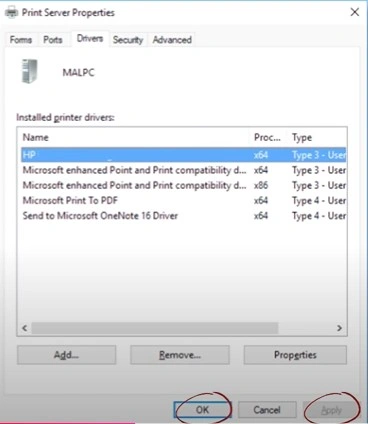
19. Now, choose the power icon and select the Restart button.
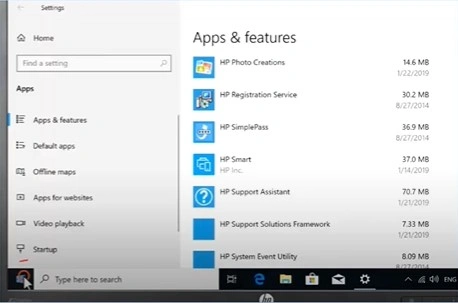
20. When the restart is complete, browse the official HP support web page to download and install the suitable printer driver for your HP OfficeJet 6968 printer.
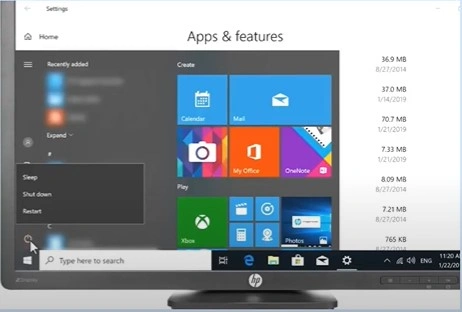
21. Confirm if the issue is resolved by printing a fresh copy of the document.
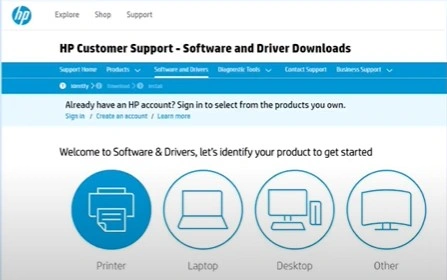
Solution 4: Check the Ink Level & Replace Empty Ink Cartridges
With the help of the following guide, you can check the ink level on your printer and replace the cartridge if necessary.
1. In the beginning, scroll down the top bar from the printer display screen
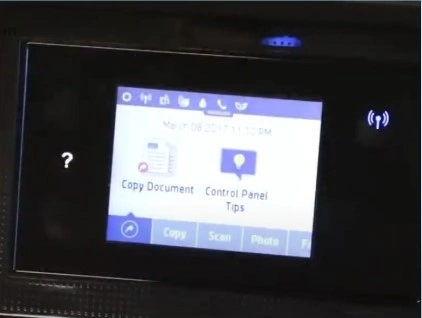
2. Then, tap on the Settings icon and move to the Cartridge Information.
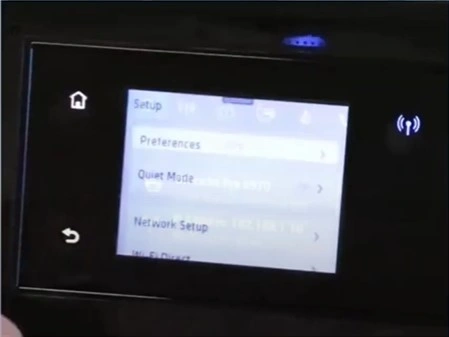
3. Now, it will display the Estimated Cartridge Levels; check and see if the cartridges require replacement.
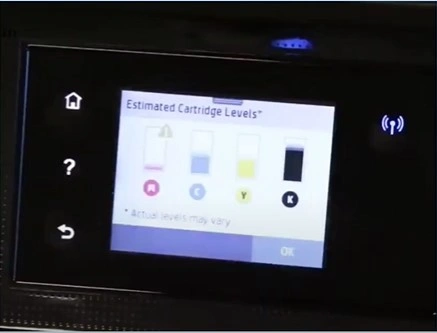
4. Next, lift the scanner unit and wait for the cartridge to come to the center.

5. Furthermore, you need to take out the ink cartridge(s) that need replacement.

6. Take the new cartridge and remove the orange clip and the protective tape from it.

7. Install the ink cartridge into the right slot and gently press it down until you hear a click.

8. Next, close the machine and wait for it to load.
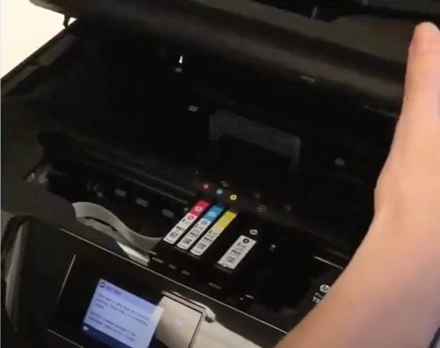
9. Afterward, you will get a message once it’s done loading; choose OK.
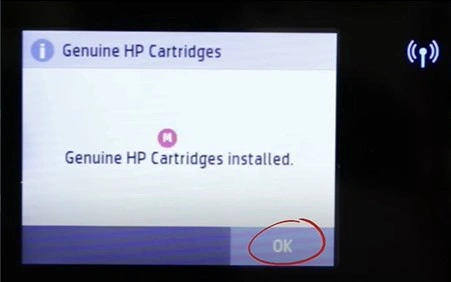
10. Print a document to check if your printer not printing issue has been resolved.
Conclusion
If you find your HP printer having issues in printing, then you should first check the internet connection, inspect the papers in the document tray, set the printer to default, and others. In addition, use our troubleshooting methods one after another to resolve the issue. However, if you still find the problem in your printer even after using these methods, then go for further help.

