How to Fix HP Printer Error 0x6100004a? What Does It Mean?

HP is a popular brand in the world of technology, and there might not be anyone who has not heard of the name. The same goes for the printers as well. HP printers provide excellent print quality and are highly efficient, making them great for residential and commercial use.
The printers also keep getting regular updates to fix various issues and improve performance. However, with various updates, the probability of encountering errors also increases. That is because there is no such thing as an error-free printer. And even though the printer fixes many issues with updates, not every error can be fixed that way.
Error 0x610004a in the HP printers is one such error that can occur for various reasons. But before we move on to the causes and resolution, let us tell you what the error means.
What Does HP Printer Error 0x610004a Mean?
The error can be very annoying and can occur in any model. In this error, whenever you turn on the printer, it will automatically start maintenance and then stop. It will then display a paper jam issue in the printer and give you a message saying: printer failure error code 0x610004a.
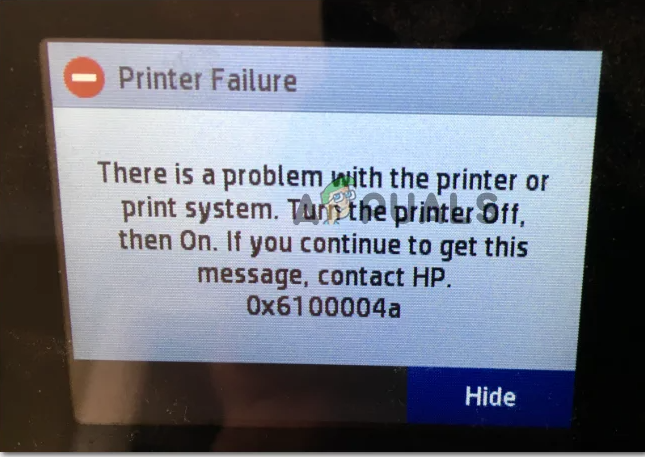
There can be many reasons for the error; let’s check them out.
HP Printer 0x6100004a Causes
Here are some possible reasons that can lead to error 0x610004a in HP printers.
- A glitch in the firmware: Sometimes, using the printing device for long periods or when the device gets interrupted in the middle of a print job can cause a glitch in the printer’s firmware. It usually causes the printer to stop functioning suddenly and may even cause this error.
- Clogging in the vents and contacts of the ink cartridge: Another cause of this error is the blockage in the vents or contacts of the ink cartridge. Since the cartridge is an important component for printing, issues in this component may also trigger the error.
- Paper Jam: Stuck paper in the printer’s hardware or paper jam is one of the major factors for the 0x6100004a error. When a paper gets stuck in the printing machine, it affects its functioning as well.
- Corrupted Files Or Drivers: Usually, when the system file or printer drivers get corrupted, they start causing other issues in the printer. So, it is likely that these corrupted files or drivers are the reason for this error
How To Fix HP Printer Error 0x6100004a?
There are multiple ways of fixing the error in your HP printers. In this section, we will cover all those ways that have worked for other users and provide a brief guide on how to perform those steps.
These fixes are:
- Printer Reset
- Cleaning the Ink Cartridge contacts and vents
- Clearing the paper printer jam
- Printer Driver Update
Let’s look at each one of the ways to fix error 0x6100004a.
Fix 1: Printer Reset
Resetting the printer has resolved the issue for many HP printer users. Here’s how you can reset your printer.
- Get the printer to idle mode after turning it on.
- Once the idle mode is enabled, disconnect the printer’s power cord from the rear while it stays in the “turned-on” state.
- After removing the cord, remove the power cable from the power source and leave it like that for at least a minute.
- Then plug back the power cable into the source and reconnect the power cord to the printer.
- The printer may turn on automatically. But if it doesn’t, then turn it on manually.
- Now, wait until the printer stays in the idle state and then check if the error persists or not.
Move on to the next fix if this one does not resolve the issue.
Fix 2: Cleaning The Ink Cartridge Contacts And Vents
Always keeping your ink cartridges clean is a good idea, as a blockage in the vents and contacts leads to this error.
Before we start cleaning, you will need some materials for cleaning:
- Pin
- Lint-free cloth
- Distilled water
- Dry cotton swab
Once you prepare these materials, we can move on to the cleaning process. Here’s how:
- Turn on the printer after preparing all the materials, and then open the cartridge's access door.
- Now remove the ink cartridge by pressing the front tab to release and remove it from the printer.
- After removing the cartridges, put them on clean paper and ensure that the ink's opening is upward-facing. Remove the orange tab attachment as well (if there’s any).
- Also, check the top of the cartridge to find the vent area. If there is any clogging in the area, clean it using a pin.

- Then check the contacts, which are usually brownish. If there is any debris on them, clean them using a lint-free cloth.
- Carefully check every part, put the cartridge back inside in its slot, and ensure it fits properly.

Hopefully, this fix would have resolved the error. But, if it didn’t, then move on to the next fix.
Fix 3: Clearing Paper Jam
The accumulation of paper in the printer’s carriage is also a major reason for the error, and here’s how you can clear the paper jams:
- Check the roller section or document feeder of the printer to see if there’s any paper causing a blockage. Remove the paper if you see any.
- Then remove the power cord of the printer.
- Now, open the carriage access door and see if any paper is in its interior. Remove the paper if there’s any paper stuck in it.
- Then finally, clean the paper feeder where the chances are high of getting stuck.
Now check if the error is fixed or not. If it is not, check out the next fix.
Fix 4: Update The Driver Of Your Printer
Updating your printer's drivers is a great way to fix errors in any printing device. To update the printer drivers to their latest version, follow these steps:
- Go to the “Start” menu and search “Device Manager.”
- Then search for your printer in the list; right-click to open the printer menu. Click “Update Drivers”
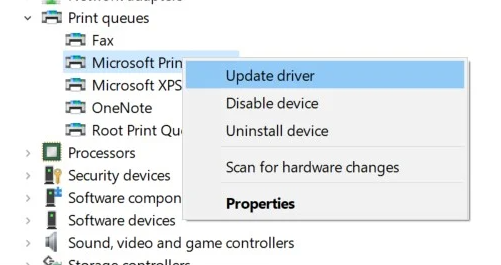
- Now, you will see on the screen that you will be asked to search for drivers; click on “Search automatically for updated driver software.” Also, ensure that your system is connected to the internet.
- The Windows will search for the latest version of the driver and install it. Restart the system after installing the latest drivers, and it should fix the error.
If none of the above fixes work out, contacting professional printer support would be the last resort.

