How to Connect HP Deskjet 3755 to Wi-Fi?

HP Deskjet 3755 is a tiny all-in-one printer that saves space in your home. This printer comes with a scroll scan feature that helps you handle most of the scan jobs from stiff media to plain paper. Moreover, when you connect this printer model to Wi-Fi it makes your work more convenient.
Have you faced an issue connecting HP Deskjet 3755 to Wi-Fi? If so, you are at the right place! In this write-up, we have explained the methods in detail that can help you connect the HP Deskjet 3755 to Wi-Fi. Let’s start!
Methods to Connect HP Deskjet 3755 to Wi-Fi
Here are some of the methods that you can use to connect the HP Deskjet 3755 to Wi-Fi. Take a look at it.
Method 1: Configure During Printer Driver Installation
Step 1: Visit the official HP website at https://support.hp.com/usen/drivers to download the printer drivers.
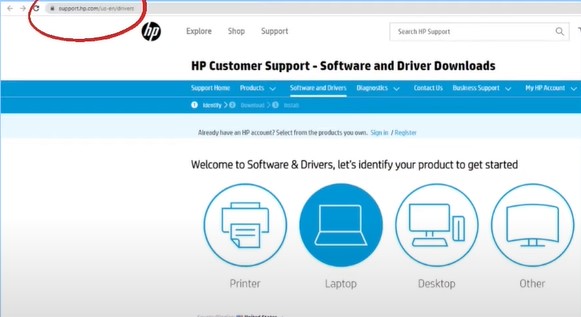
Step 2: Select the printer icon, enter the printer model, and go to the software and drivers screen.
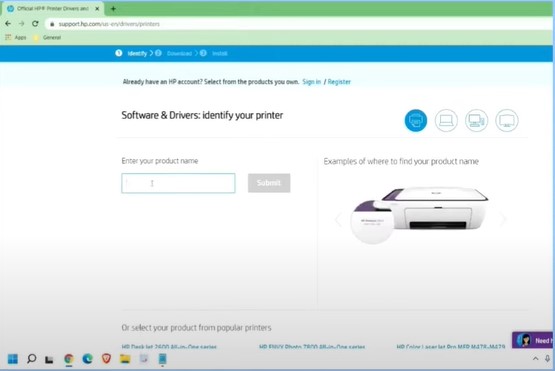
Step 3: Select the third option and download the basic driver package.
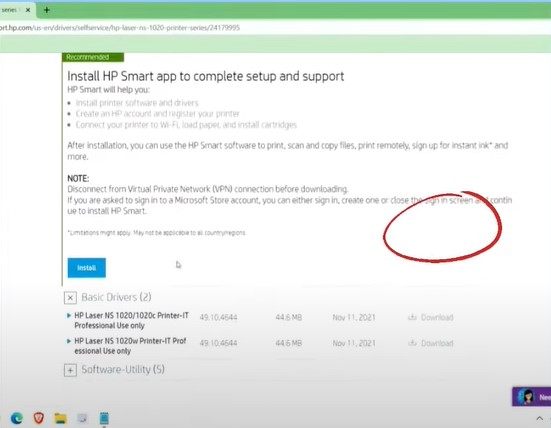
Step 4: Open the downloaded file to extract the driver package.
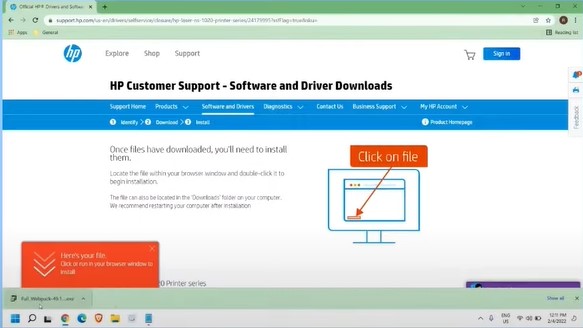
Step 5: On the prompt window, select yes to allow changes to your computer.
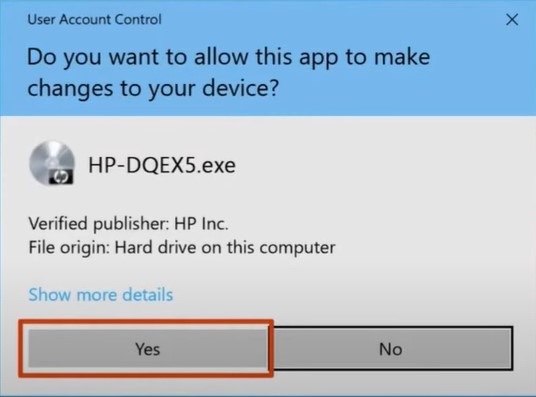
Step 6: Ensure that your printer is powered on, then click Continue on the Let’s Get Started screen.
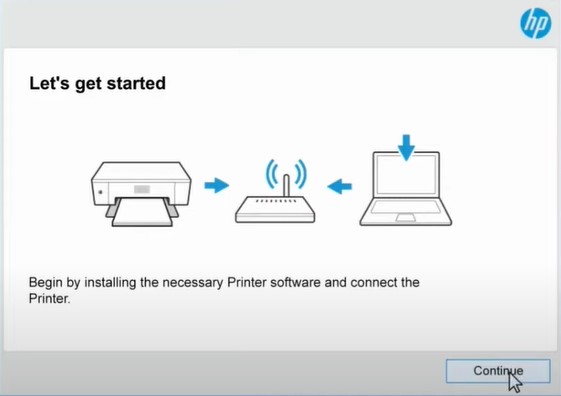
Step 7: Review the recommended software selections, customize your installation if necessary, and select next.
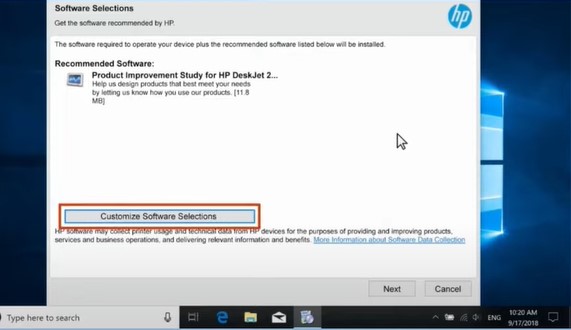
Step 8: On the installation agreements and settings page, click the corresponding blue header to view or change additional settings.
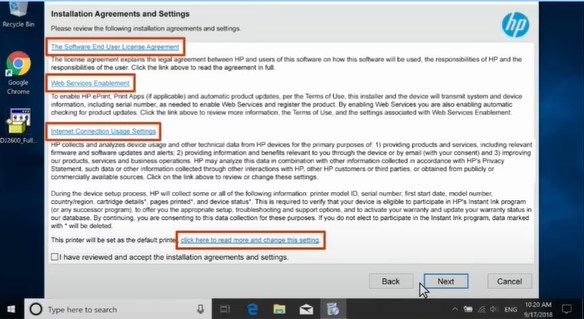
Step 9: Click on the checkbox to agree to the terms, then select next.
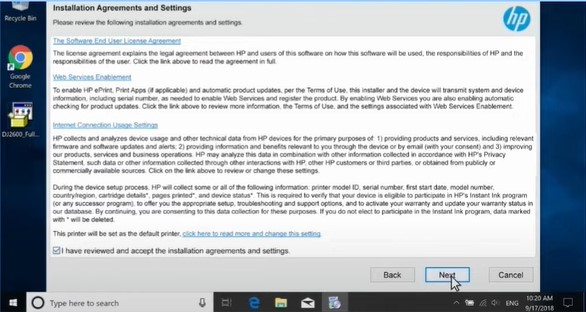
Step 10: Wait for the printer driver and the selected software to install.
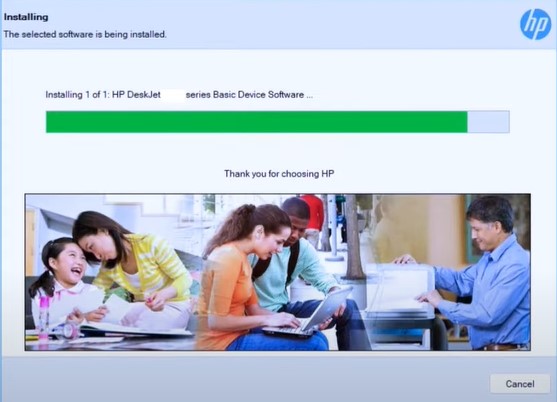
Step 11: When prompted, select manual setup and click next.
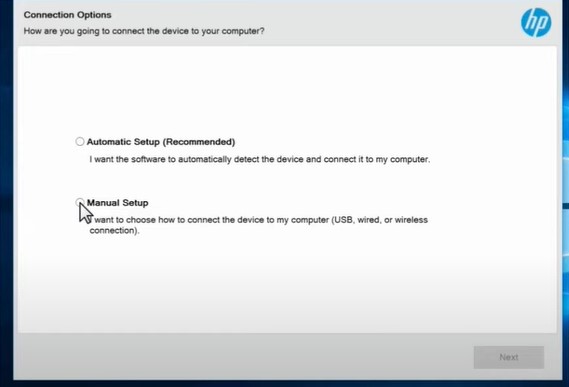
Step 12: Select the wireless option on the connection options screen and click next.
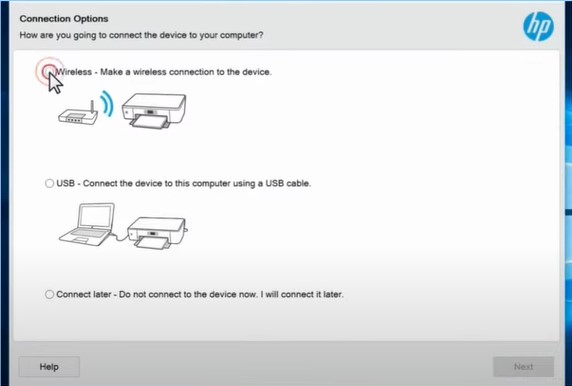
Step 13: The software will search for available printers on your wireless network.
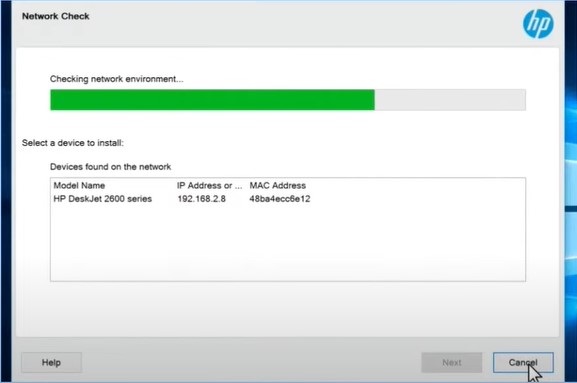
Step 14: If your printer is connected to the same network as your computer, select it from the results and click next to proceed.
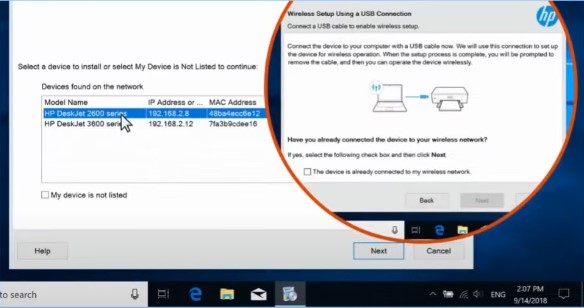
Method 2: Wi-Fi Direct Method
Step 1: Switch on your printer and press the Wi-Fi direct button.

Step 2: The light blinking on the top of the Wi-Fi direct button icon indicates that it is active.
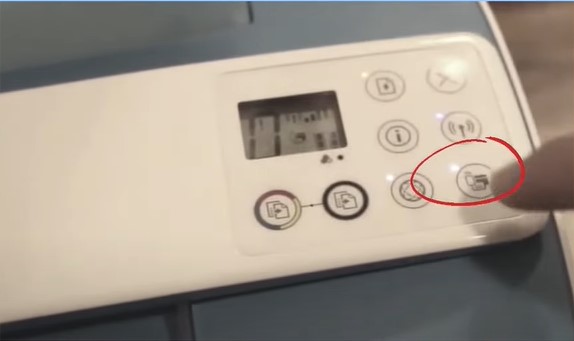
Step 3: Press and hold the information and wireless buttons to print the printer information.

Step 4: The printer information page will display the Wi-Fi direct name and password.
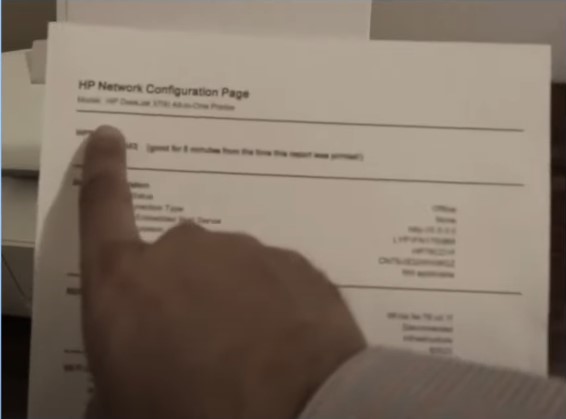
Step 5: On your computer, click the start menu and go to settings.
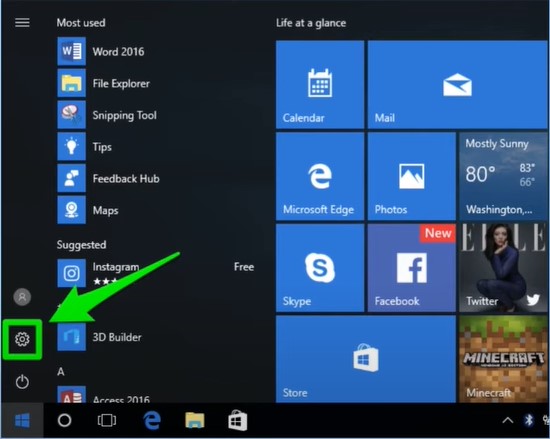
Step 6: Click on devices and then printers and scanners.
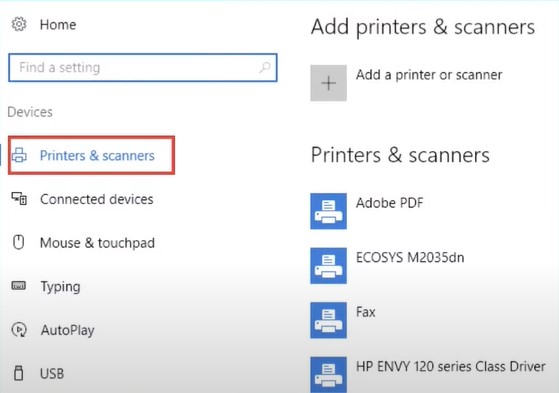
Step 7: Click Add Printers & scanners and select Show Wi-Fi direct printers.
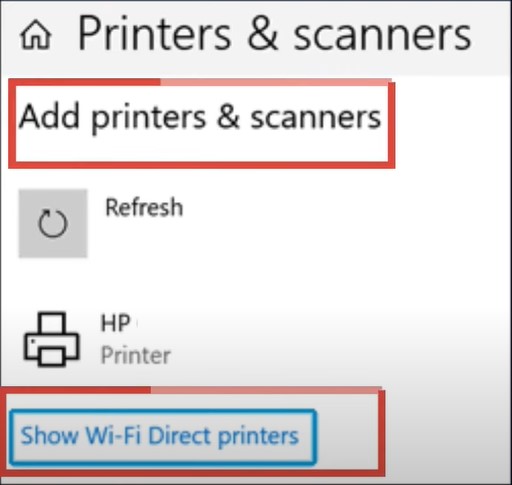
Step 8: Select the printer, start with Direct, and click on Add Device.
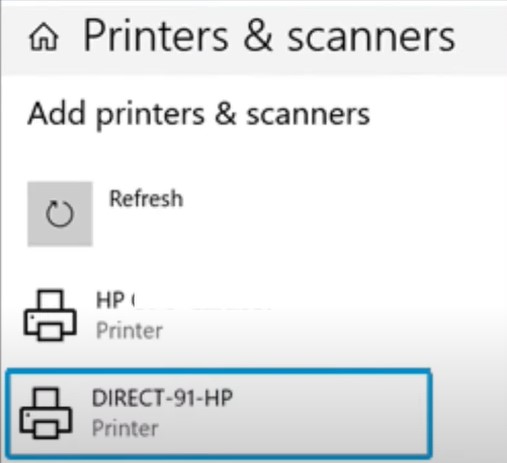
Step 9: Enter the WPS PIN within 90 seconds.
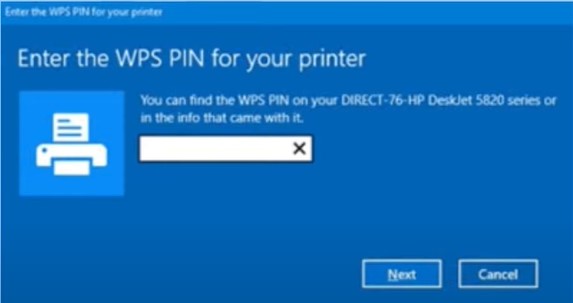
Method 3: Using Wi-Fi Protected Setup
Step 1: Ensure that your Deskjet printer supports WPS push button mode and your router has a WPS button.
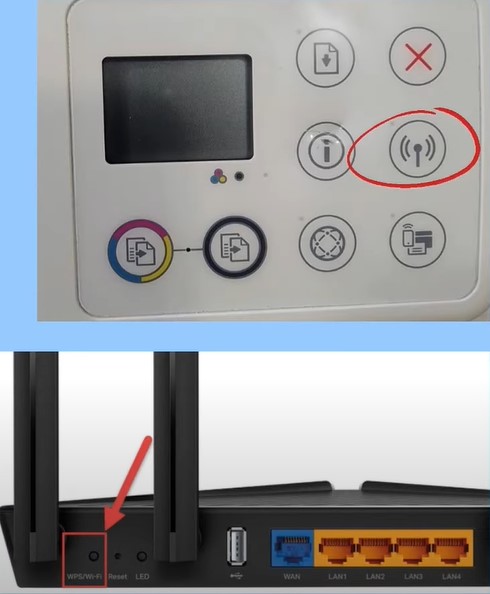
Step 2: Press the wireless button for three seconds or until the wireless light flashes.
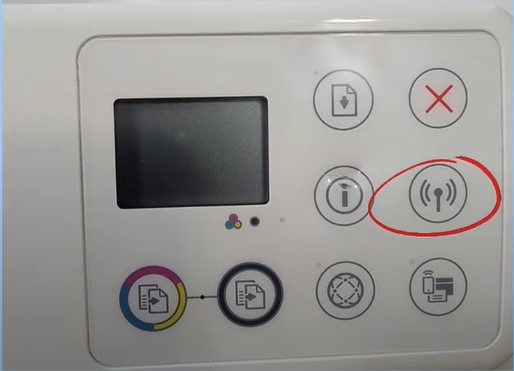
Step 3: Now, go to your router, press and hold the WPS button until the WPS light blinks on your router.
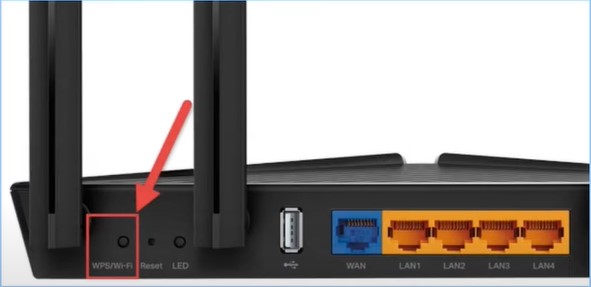
Also Read:- How to Easily Update HP Printer Firmware?
Step 4: When the wireless light stops blinking on your printer, the printer has successfully connected to your Wi-Fi.
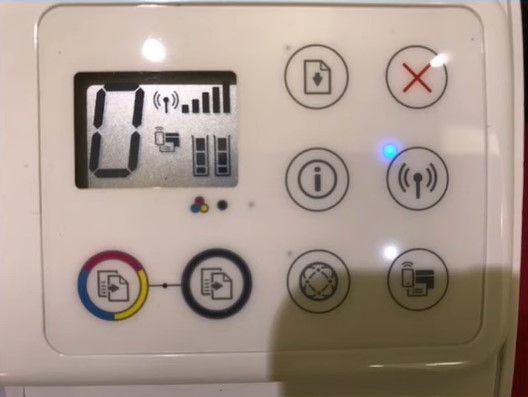
Method 4: Using HP Smart App
Step 1: First, you need to set the printer into setup mode. To do this, go to the control panel.

Step 2: Press and hold the wireless and cancel buttons till the power button flashes, then release it.

Step 3: The power button will stop blinking after some time.

Step 4: The Wi-Fi light starts blinking, indicating that the printer has entered setup mode.

Step 5: Place the printer and the computer next to the Wi-Fi router and use only Wi-Fi during the printer setup with HP Smart.

Step 6: If you don’t have the HP smart app, go to the Microsoft store, then download and install it.
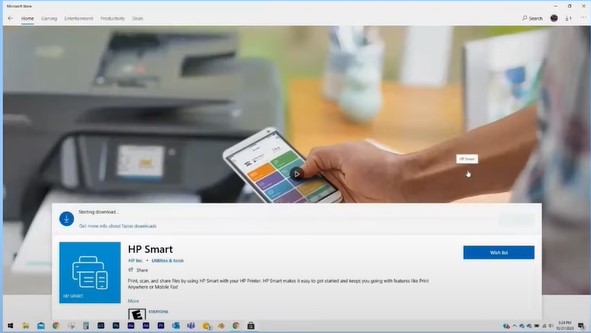
Step 7: Open the HP smart app and click the +button to add your printer.
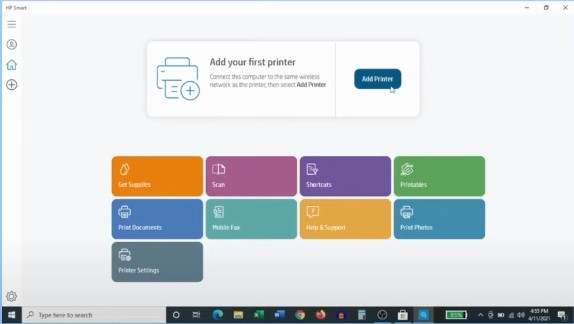
Step 8: Click Continue on the printer setup screen.
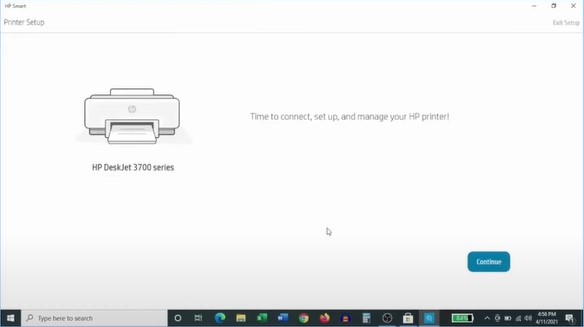
Step 9: On connecting the printer to the Wi-Fi screen, enter your password and click connect.
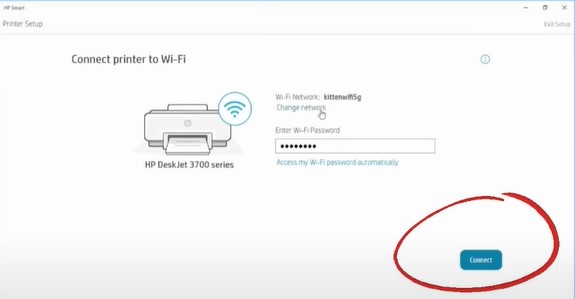
Step 10: If you are asked to press the information button on the control panel, go over to your printer and press it.

Step 11: When you get the printer connected to the Wi-Fi screen, click on continue.
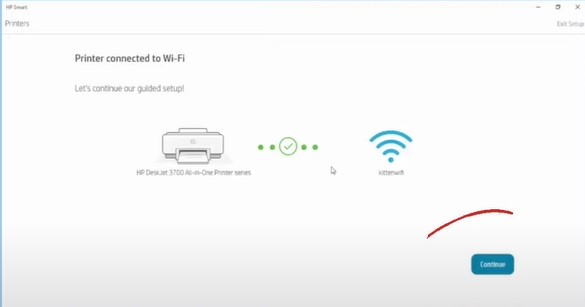
Conclusion
Now, that you have gone through all the methods ensure to choose a suitable method that suits your requirements. We have explained all the methods in detail that will guide you to the connection process. However, if you are still unable to connect your HP Deskjet 3755 to Wi-Fi seek assistance from a professional printer expert.

