Top 4 Methods to Connect HP Printer to Wi-Fi | Setup Guide

There are more than one modern ways to connect your HP printer to Wi-Fi. New tech creations have made your printing methods easy, but they could also be confusing. To print from anywhere at any time, learn to use HP Auto Wireless Connect, Wireless Setup Wizard, and WPS Push Button Connect.
You will get to know four different methods for the HP wireless connection. Here are those:
- Wi-Fi Direct Method
a. Android
b. Windows
c. Mac
d. Chromebook - HP Auto Wireless Connect
- WPS Connection Setup
- Wireless Setup Wizard
Let’s start with the detailed procedure now.
Method 1: Wi-Fi Direct Method
Wi-Fi Direct is a connection option to use for printers launched in 2014 or later. You can use this method when a local wireless network is unavailable.
On Android
- Go to your mobile device, and launch HP Print Service Plugin.
- Ensure papers are loaded in the main tray.
- Then, power on your printer and open what you require to print.
- In the next step, click the Print option.
- Go to the Print Preview screen.
- Now, select the option followed by “Direct.”
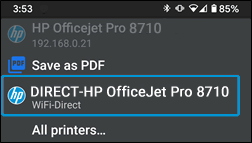
- After that, provide the Wi-Fi Direct password if asked.
- To ensure the connection, go to the printer and click OK.
- Then, wait for your device to complete the connection.
- In the end, go to Print Preview and click Print.
On Windows
- First, you will need to load the paper on the main tray.
- Then, turn on your printing device.
- Go to your Windows PC and look for Printers and Scanners.
- Tap on Add a Printer or Scanner.
- After that, tap on Show Wi-Fi Direct Printers.
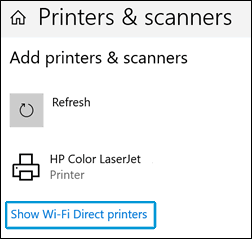
- Choose the option followed by “Direct.”
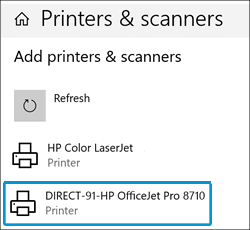
- Click the Add Device option.
- Now, the WPS PIN prompt will display on the PC.
- Go to the Control Panel and look for the PIN.
- Now, enter the PIN within 90 seconds.
- Thereafter, click Next to complete the connection.
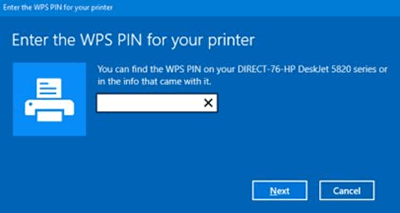
- If a “Driver is unavailable status” displays, go to the official site.
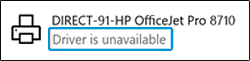
- Download the printer driver from the website.
- Open the document you need to print, then tap Print.
On Mac
- Make sure to load the paper into the main tray.
- Then, you will need to turn on your printer.
- If you require to print web content (email or cloud-based document):
a. Open the document before printing. - On your PC, click the wireless icon and choose the option followed by “Direct.”
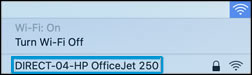
- If asked, provide the Wi-Fi Direct password, and click Join.
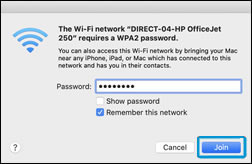
- Open the document you need to print, and tap File.
- In the next step, click the Print option.
- Choose your device and click Print.
- Now, return to the network you were connected to before.
On Chromebook
- Load the paper to the main tray and power on the device.
- If you need to print web content (email or cloud-based document):
a. Open the document before printing. - Then, click the Wi-Fi icon on your PC.
- Choose the model followed by “Direct.”
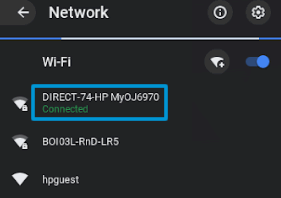
- If asked, provide the Wi-Fi Direct password.
- After that, tap the Connect option.
- Go back to the main settings and click on Settings.
- Scroll to the bottom of the screen and tap on Advanced.
- Go to the Printing section and tap Printers.
- Click Add Printer and choose a model.
- Now, tap the Add option and open the document you need to print.
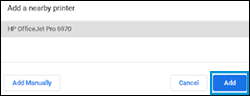
- Click the browser settings icon and choose Print.
- Choose your printer and tap the Print option.
- If you were connected to a network:
a. Go back to the same network.
b. Then, try to reconnect to the network.
In this method, you have covered the Wi-Fi Direct method for four different kinds of devices. Now, choose your required device and perform the steps.
Method 2: HP Auto Wireless Connect
Your printer can automatically enter the wireless network using HP Auto Wireless Connect. There is no need to connect cables or adjust the settings of the wireless network, including the network name and password. However, you will need to install the software first to use this method.
- Visit the HP official page in the first step.
- Then, navigate to the download page.
- Now, you will need to enter your model name and number.
- Download the driver depending on the Operating System you are using.
- Stick to the on-screen instructions and complete the installation.
Read Also:- Common HP Printer Errors, Causes, And Solutions
- Power up your printer and run the software.
- When asked for the network connection type (Ethernet/ Wireless):
a. Choose Wireless in the first step.
b. Then, tap on “Yes, send my wireless settings to the printer.”
You will need to wait while your printer connects. It could take some time. Click Finish once it's finished. Now, you are ready to complete your print jobs.
Method 3: WPS Connection Setup
You can use the WPS connection setup to connect your printer to the network without using any password. Just a tap on the router will get the work done.
- Set the device close to the Wi-Fi router.
- Select “WPS” as the connection mode.
a. For the devices without touchscreens, press the Wireless button and hold it for five seconds.
b. Or keep pressing it until the wireless light begins to flash.
c. Models from HP, including the Tango, ENVY, and Deskjet 6000 and 6400: press the button and hold it for five seconds.
d. While you are holding the Power and Wi-Fi buttons, the blue LED will blink. - Now press the WPS button on the router for two minutes.
- After that, you need to hold the button to start the process.
- Watch for the wireless LED to stop blinking.
The network connection is complete using the WPS connection method. You can use another method for the network connection as well.
Method 4: Wireless Setup Wizard,
The Wireless Setup Wizard on the control panel allows you to connect the HP printer to Wi-Fi. Only the HP printer with a graphical display offers approval for this method.
- Turn on your HP model.
- Unplug your Ethernet and USB cords.
- Tap the Wi-Fi icon on the control panel.
- You can also navigate to the Network menu.
- Now, you need to choose Wireless Settings.
- Then, select the Wireless Setup Wizard option.
- After that, locate your network and click on OK.
- In the end, provide the WEP or WPA key.
In this guide, you have discovered four different types of wireless network connections. These steps are easy and quick to perform. However, if you are unable to complete the steps even after performing these methods, connect with Printer Tales. Here, we offer solutions to resolve all printer-related queries of users within minutes. To contact our professionals, call us at +1-877-469-0297/ +44-800-054-8150 or drop your email at info@printertales.com.
Frequently Asked Questions
Why won't my HP printer connect to the Wi-Fi network?
If this issue occurs, choose your printer and remove it.
Go to Settings > Devices > Printers & Scanners.
Then, re-add it to the device list.
Next, select Add a Printer or Scanner.
In the end, it will restart and connect to the network.
How do I reset my new router to an HP printer?
Press and hold the Wi-Fi button on the printer's rear for five seconds or until a prompt appears on the control panel display. To restore the network default settings, tap OK on the popup.
What do I do when my HP printer is offline?
First, you need to turn off your printer and wait ten seconds. After that, remove the power cord to restart the device. Then, power off your PC. Turn both devices back on after connecting the power cord.
Why does my HP printer appear offline when connected to Wi-Fi?
To connect to a wireless network, do the following:
Power off your printer and wait ten seconds.
Remove the power cord to restart it.
After that, power off your computer.
Then, turn the printer back and connect the power cord.

