Fix the 'HP Officejet 3830 Not Printing Color' Issue

Is your HP Officejet 3830 printer device facing the problem of not printing in color? Well, it is one of the common problems, and anyone can face it at any point. Several issues and technical glitches can lead to this problem in your printer device. Insufficient color ink in the cartridge, outdated driver, wrong printing settings, outdated printer firmware, problems with the printhead, and many other errors can contribute to this issue.
Some users can easily get rid of this issue, while others struggle to fix it. However, if you are also having the same problem then we are here to help you out. Here, we provide a thorough understanding of the top 3 most useful methods to quickly fix your 'HP Officejet 3830 not printing in color’ error.
Solution 1: Reinstall the HP Printer Driver
Most of the time your printer faces issues while printing documents due to wrong or outdated drivers. As a result, follow the below guide to download the compatible driver for your machine.
1. If your printer is connected to the computer with the provided USB cable, disconnect it.
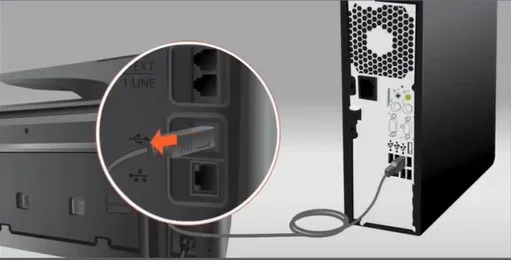
2. On your computer, click on the Windows Start button and choose the Settings option.

3. Next, on the Settings window, choose the Apps option.
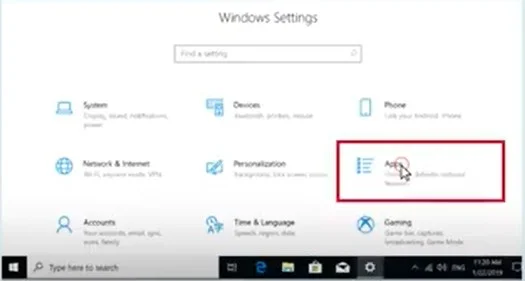
4. After that, from the list of the installed apps, locate and select your HP driver.
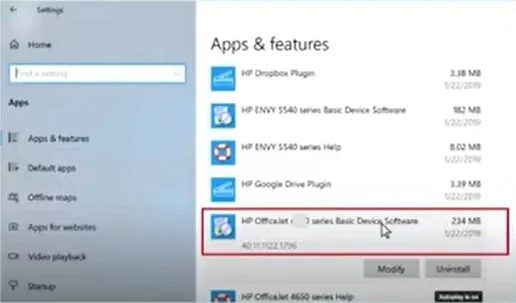
5. Now, select Uninstall and select Uninstall again option.
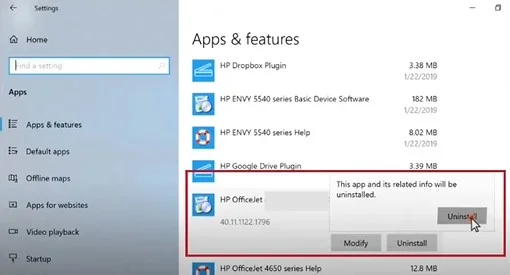
6. If any confirmation prompt shows up on the screen, choose the Yes button to move forward.
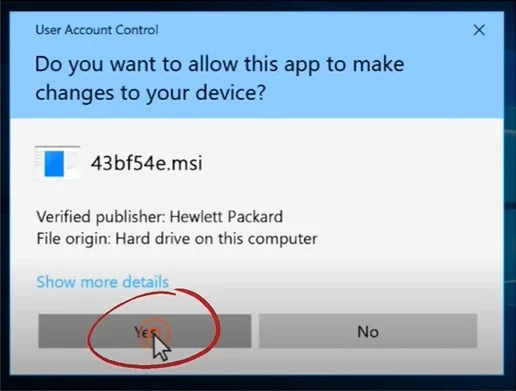
7. Then, return to the Apps & Features list and repeat the process for any other entries with your printer name.
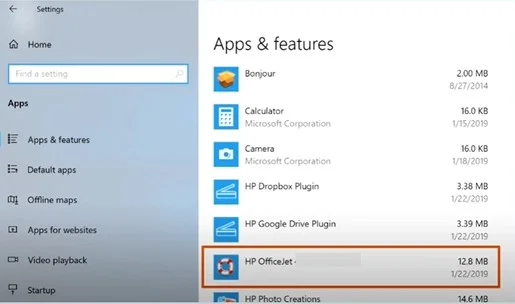
8. Once that’s done, close the window, go to the Windows Start menu, and search the control panel.
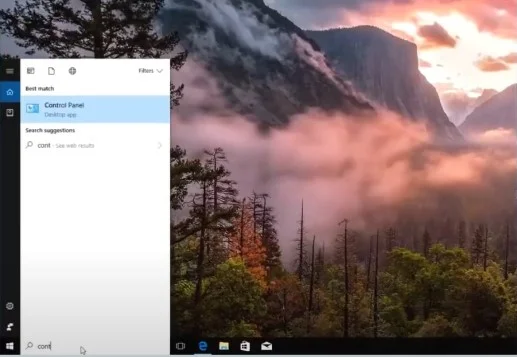
9. On the open control panel page, set the view by option to large icons and click on the Devices and Printers option.
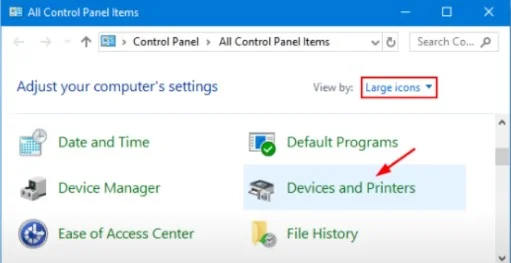
10. Look for your printer; if you see it listed, right-click and select Remove Device.
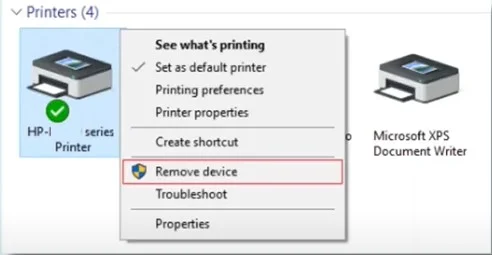
11. Once done, close the open window.
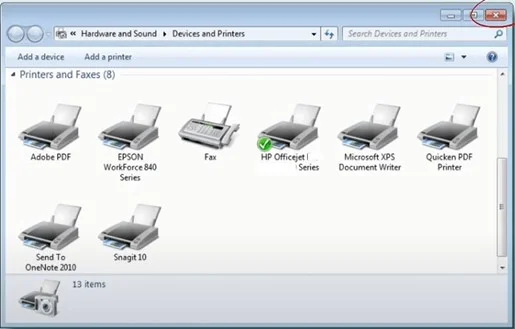
12. Moreover, move to the keyboard and press the Windows and R buttons together at the same time to open the Run dialog box.

13. In the open box, type printui.exe /s in the bar and click OK.
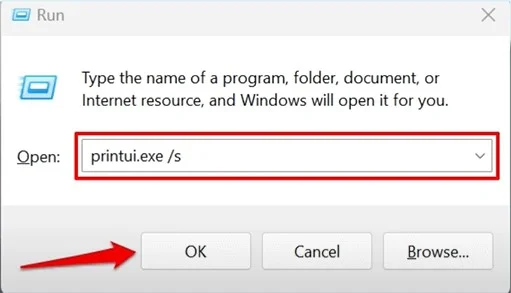
14. Then, go to the Drivers tab and look for the HP printer driver.
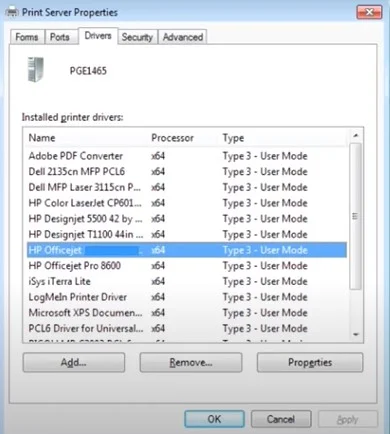
15. If you find the HP printer driver, select it and click on the Remove button.
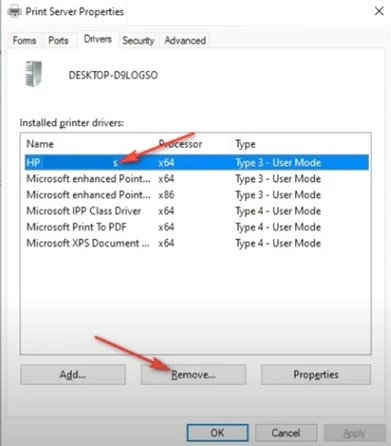
16. Click on the ‘Remove driver and package’ button and select OK.
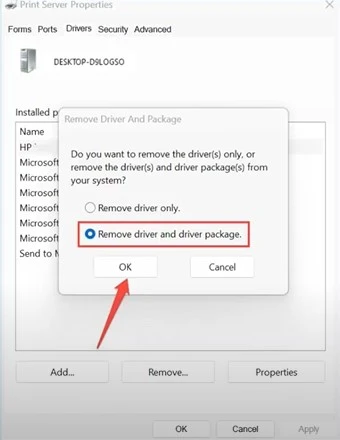
17. Choose Yes on the pop-up prompt to confirm your action.
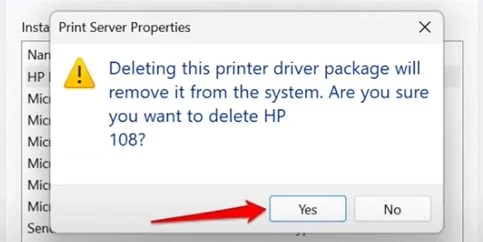
18. Then, click on OK and then Apply on the printer server properties window.
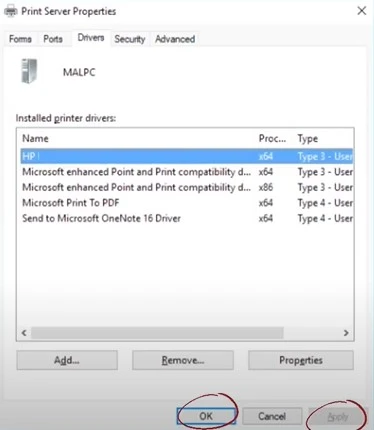
19. After that, click on the Windows Start button.
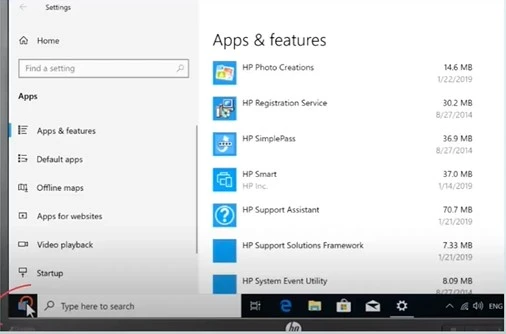
20. Next, click on the power button and choose Restart.
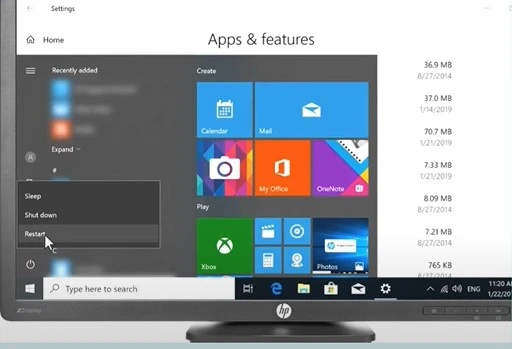
21. Once the system restart process is complete, go to the official HP website and then download and install the latest printer driver.
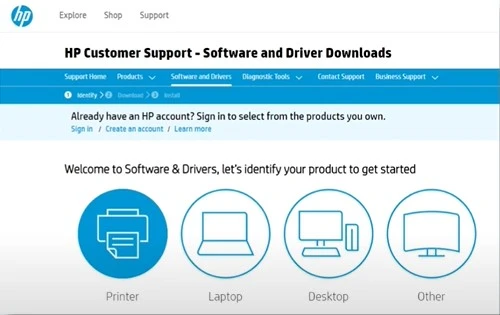
22. Finally, try to print a document on your printer to see if the printer not printing color issue is resolved.
Solution 2: Check the Printer Settings
Your printer can stop printing the color documents if there is a problem in the settings. With the help of the following guide, make changes in the printer settings to fix the issue.
1. Click on the Windows start button, then from the search bar, look for the Control Panel.
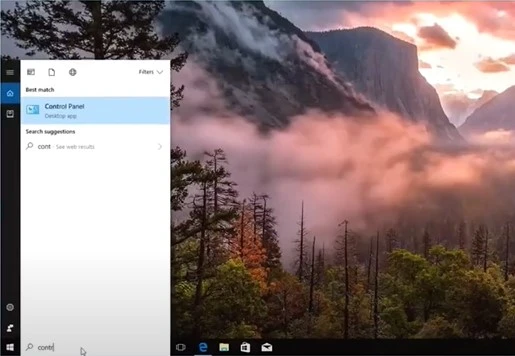
2. Open the Control Panel window, choose Large icons for View by option, and select Devices and Printers option.
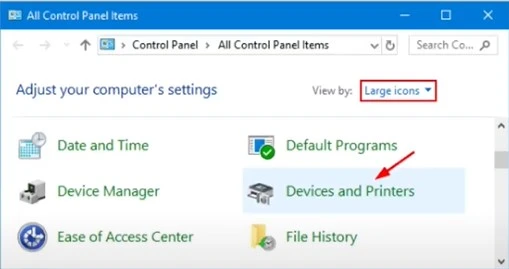
3. Locate your correct HP printer name, right-click on it, and select Printing Preferences.
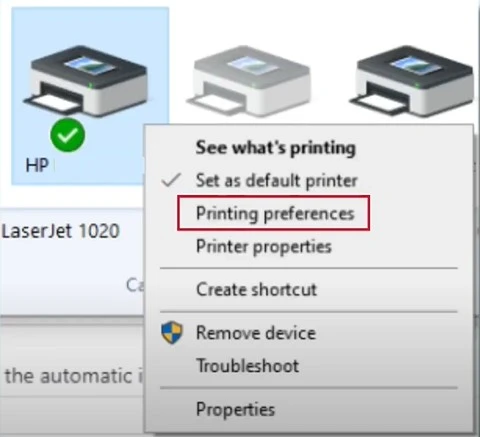
4. In the printing preferences window, move to the Quick Setup tab and ensure the ‘Grayscale printing’ checkbox is not selected.
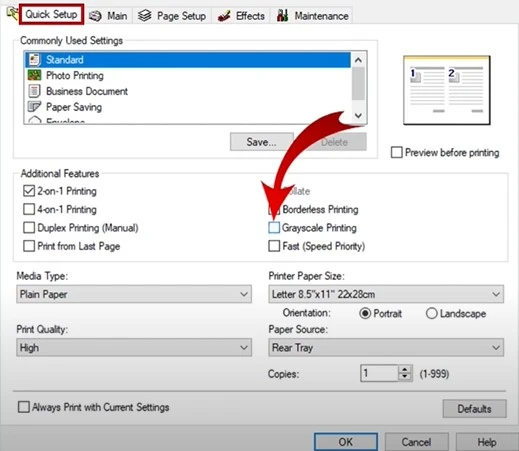
5. Go to the Main tab and ensure that and inspect that the Grayscale printing is not selected here as well.
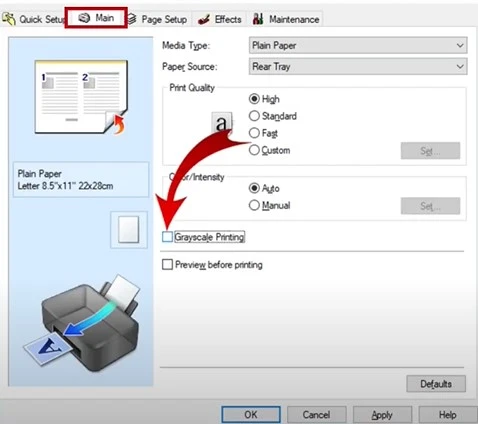
6. Once done, click on Apply and OK, and then close the window.
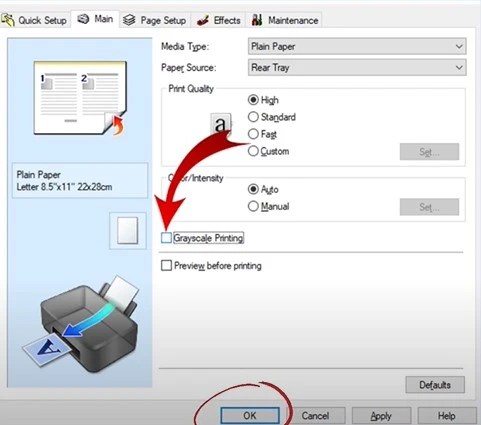
7. From here, you need to move to the Start menu button on your Windows device.
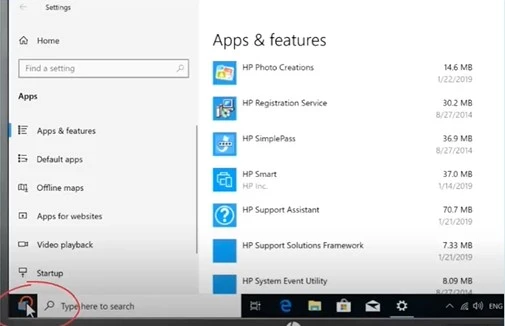
8. Afterward, click on the power icon and choose the Restart option.
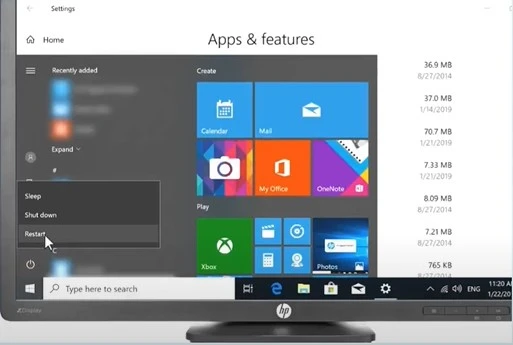
Solution 3: Clear the HP Printer Printhead Manually
The reason your printer is not printing the color document could also be a problem with the printer print head. The below steps will help you properly clean the printer printhead manually.
1. First, you should turn on your printer device.

2. Next, open the exterior door and the ink cartridge access door.

3. Wait for the cartridges to move to position.

4. Push down the cartridges and remove them from the printer.
_1725528969.webp)
5. Get a container with about a centimeter deep of warm water, paper towel, and Q-tips.

6. Dip the Q-tip in the water, take the cartridges, and clean the printhead.

7. Once done, get a dry Q-tip and clean it again.

8. Now, take the ink cartridge, dip it in the water, and let it sit for about 2 minutes.

9. Take out the ink cartridge and dab it in the paper towel to dry it off.

10. After that, make sure that every part of the cartridge is completely dry.

11. Then, insert the ink cartridge into its slot at an upward angle until you hear a click.

12. Now, close the HP printer ink cartridge access door and exterior door.

13. Finally, check if the printer not printing color issue is resolved or not.
Conclusion
If you are a user of the HP Officejet 3830 printer or any other printer of any brand, it is common to get any error. However, most of the problems can be easily solved with the right troubleshooting methods. As a result, if you use our well-tailored solutions carefully, then chances are your printer will start working perfectly once again. In addition, you can try resetting the HP printer, checking the network connection, reinstalling the HP printer, changing the ink cartridge, and more. Apart from that, you must look for additional help and guidance to fix the issue.

