Fix HP Officejet Pro 6978 Paper Jam

HP printers are among the most sought-after printing machines, both for professional and personal use. While using the printer, it is expected to encounter some errors at some point and paper jam is one of them. If your HP Officejet Pro 6978 is having a paper jam problem, then it could be the result of incompatible paper, wrong print settings, paper stuck inside the printer, and several others.
You can get rid of the issue on your own using the correct troubleshooting methods. However, if you are having this issue for the first time or do not know how to solve it, then we have your back.
Here, we will explain the top 3 easy-to-follow methods to fix your HP Officejet Pro 6978 paper jam problem hassle-free.
Method 1: Look for the Paper Jam
The primary cause of getting the paper jam error is paper or debris getting stuck in your HP printer. Here are the steps that will help you fix this issue.
1. At the start, press the OK button on your HP printer’s control panel press OK to attempt to clear the jam automatically.
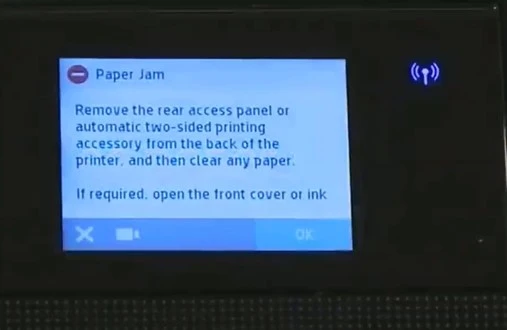
2. If the error persists, lift the output tray and slide out the input tray.

3. Now, remove all the loose and jammed paper from the input tray.

4. Locate the release buttons on both sides of the input tray, press down the button, and remove the tray from the printer.

5. You need to remove any jammed papers you find in the input tray area.

6. Slide the input tray back into the printer and lower the output tray.
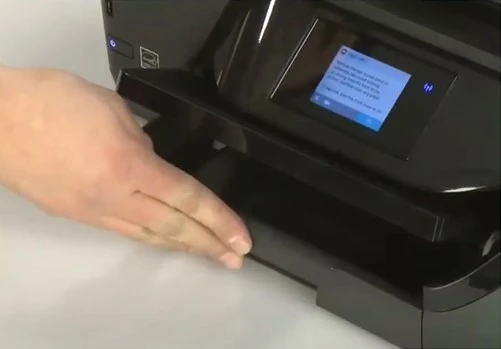
7. Next, power off the printer and disconnect the power cord and any other attached cable from the rear.

8. Remove the other end of the power cord from the wall electric outlet.

9. After that, you need to open the ink cartridge access door.

10. And then look for the jammed paper in the ink cartridge access area and remove it from there.

11. Furthermore, lift the paper path cover and remove it.

12. In addition, take out any debris or paper you found there.
_1723629525.webp)
13. Lift the flap gate and remove any jammed paper found there.

14. Now, lower the lift gate and insert the paper path cover until it snaps into its place.

15. Once done, you need to close the ink cartridge access door.

16. Lift the ADF cover and tap on the front edge of the ADF.

17. Now, remove any jammed paper found in that place.

18. Next, you should put down the front edge of the ADF and the ADF cover.

19. After that, plug the power cable into the wall outlet and the other end of the printer.

20. Plus, attach all the other cables that you removed earlier.

21. Power on your HP Officejet Pro 6978 printer device and pull out the input tray.
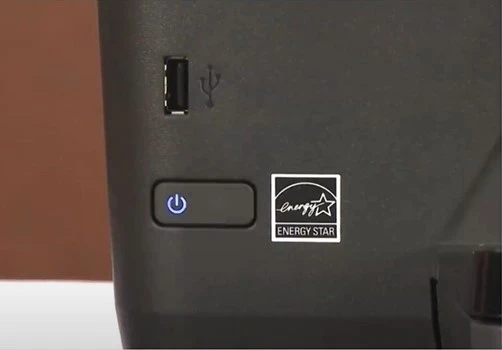
22. Load some paper and slide it into the input tray.

23. Lastly, check if the HP printer is having the same problem.
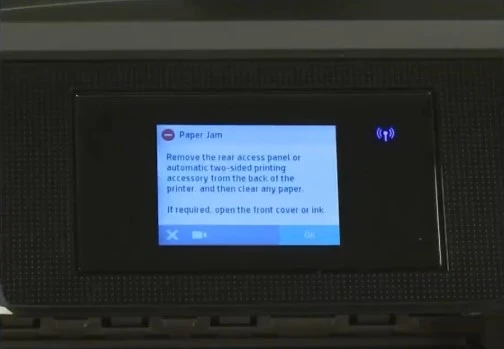
Method 2: Make Sure that the Carriage Moves Freely
The paper gets jammed in your printer due to a problem in the carriage. Here are the quick steps that will allow you to ensure that the carriage moves freely.
1. First and foremost, open the ink cartridge access door and wait until the carriage is idle and silent.

2. Now, remove the power cord and any other cables connected to your printer.

3. In addition, you need to remove the power cord of the printer from the electric socket.

4. Look for the jammed papers that might be restricting the carriage movement.

5. If the papers if papers if you found any.

6. Next, inspect the roller and wheels for torn pieces of paper and remove them if you find any.

7. Now, manually move the carriage from one side to another.

8. After that, close the ink cartridge access door and reconnect the power and other cables.

9. Attach the power cable to the wall outlet, and the printer will turn on automatically.

10. Finally, confirm if the printer is still showing the paper jam problem.
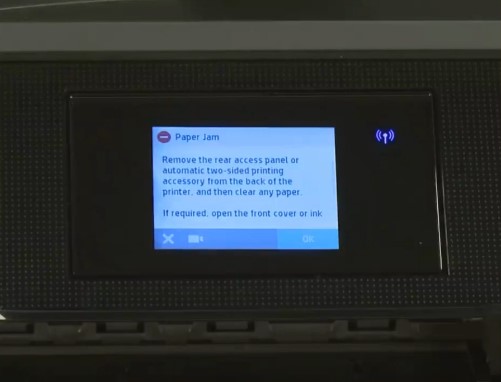
Method 3: Reset Your HP Printer
Sometimes, an unknown technical glitch can cause a paper jam problem on your printer. In this case it is best to reset your HP printer to fix the issue.
1. Firstly, you have to remove the power plug of the HP printer when it is On. (Remove any other cords if they are attached to the printer.)

2. In addition, remove the other end of the power cord from the socket.

3. Now, you are required to wait for around 60 seconds.
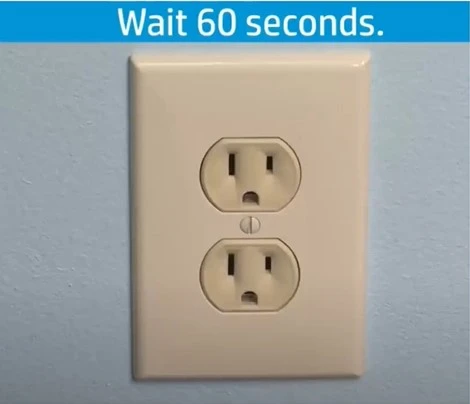
4. Reconnect the printer's power cord to the wall outlet.

5. Also, attach all the other cables that were attached earlier.

6. After that, the printer should turn on automatically; if it doesn’t, press the power button.

7. Check if the HP printer is facing the same problem or not.
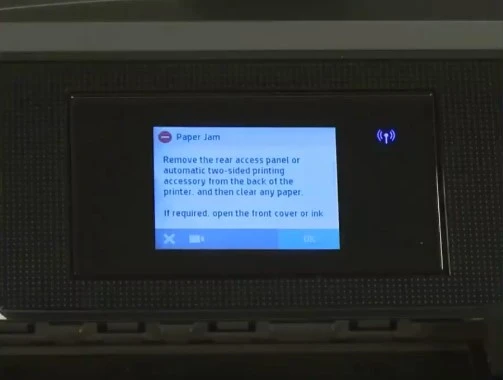
Conclusion
It is common to have problems like paper jams due to some minor/major technical errors. Use our primary proven methods to troubleshoot the problem and continue your printing work. In addition, you should also ensure that you are using compatible papers, the internet connection is stable, the printer is getting enough power supply, and others. Apart from that, seek for additional info if you are unable to terminate the issue from your HP printer.

