How to Connect HP Officejet Pro 8600 to Wi-Fi?

HP Officejet Pro 8600 is an all-in-one printer known for its swift printing capabilities. The printer has an intuitive 3.4-inch touch screen and a modern matte look. Star-studded with cloud printing and convenient connectivity features, the printer is mainly found in offices with excellent printing quality requirements.
The printer’s ePrint and Air Print capabilities simplify the job and uplevel the printing experience. However, your printer needs to be connected to Wi-Fi to avail of these features. If your printer is not connected to the Wi-Fi, here is how to resolve the HP Officejet Pro 8600 connect to Wi-Fi error. But before that, let’s look at what might be causing your printer not to connect with Wi-Fi.
Potential Causes For HP Officejet Pro 8600 Not Connecting To Wi-Fi
Several reasons may contribute to the HP Officejet Pro 8600 not connecting to the Wi-Fi issue. These include:
Problems With Wi-Fi Connectivity
The router of your Wi-Fi may need some settings. But that will depend on your service provider and connection speed. If you do not add the correct configuration settings, there are chances that the router will drop the connection. There are also chances that it will not be able to connect entirely.
Drivers Not Updated
Outdated drivers of the printer may lead to problems in connecting to Wi-Fi. When your printer drivers are updated, it ensures that your printer connects to other devices. The user gets the best user experience with updated printer drivers.
You can both manually or automatically update the drivers. If you wish to update the drivers manually, go to the HP site and download the newest version of the printer driver.
Incorrect Wi-Fi Passwords Or Network Credentials
You should be watchful while entering the Wi-Fi password. If you have multiple Wi-Fi routers, you may sometimes enter an incorrect password. So, be sure that whatever password you enter is valid to the router in range.
Faulty Wi-Fi Router
The Wi-Fi router in your home or office has an in-built firmware that helps with the security, operation, and device setup. After configuration, you can access the firmware via your computer. Ensure that it is regularly updated.
The Internet going down is quite normal. The easiest way to solve this issue is to unplug the router from the power socket and then plug it back in. Wait about 30 seconds to let it reset the connectivity issues before you plug it back in.
Printer Not Within The Range
For an effective connection, the printer should get a signal from the router. So, you must place your printer at a spot where it gets the Wi-Fi signal without any interference. The ideal position of the printer should be somewhere close to the router.
While setting up the Wi-Fi router, consider all the devices requiring a Wi-Fi signal.
Connection Might Be Blocked Due To Antivirus Or Firewall
An antivirus or firewall can block the internet connection. It happens mainly after an update. Unintentionally changing the settings can also lead to a blocked connection. So, to resolve this, restore the default antivirus settings or disable it.
Solutions For HP Officejet Pro 8600 Not Connect To Wi-Fi
The issue of HP Officejet Pro 8600 Not Connect To Wi-Fi can arise at times. But there are certain resolution methods you can apply to resolve the problem, such as:
Method 1: Wireless Setup Wizard
- Step 1: Navigate to "Setup" from your printer's display screen.
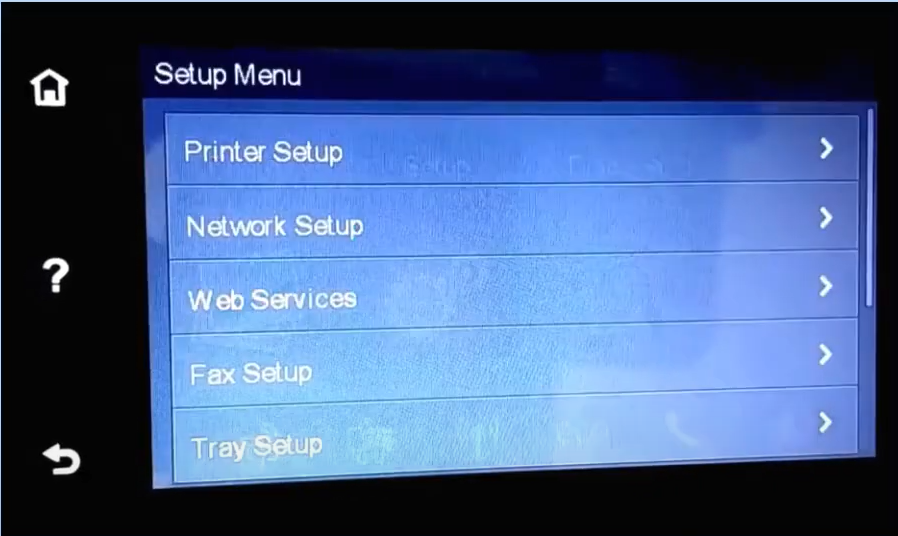
- Step 2: Select "Network Menu" and then the wireless settings.
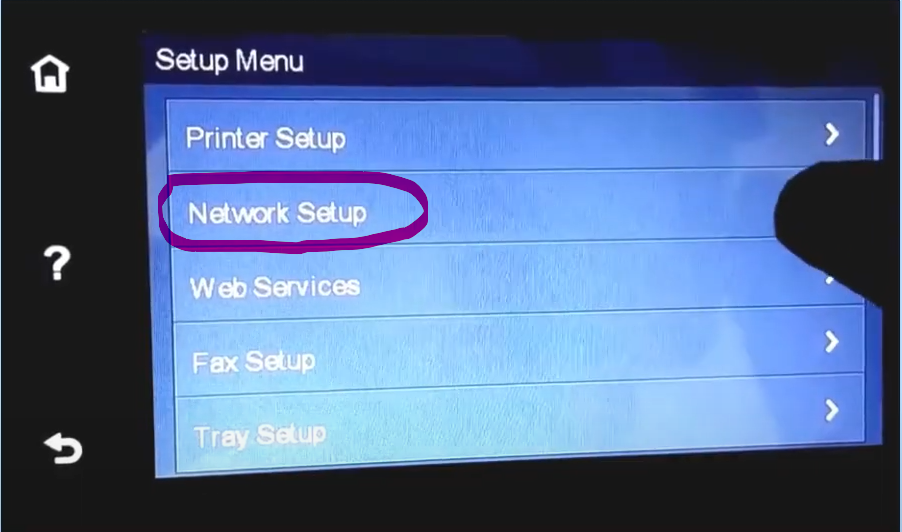
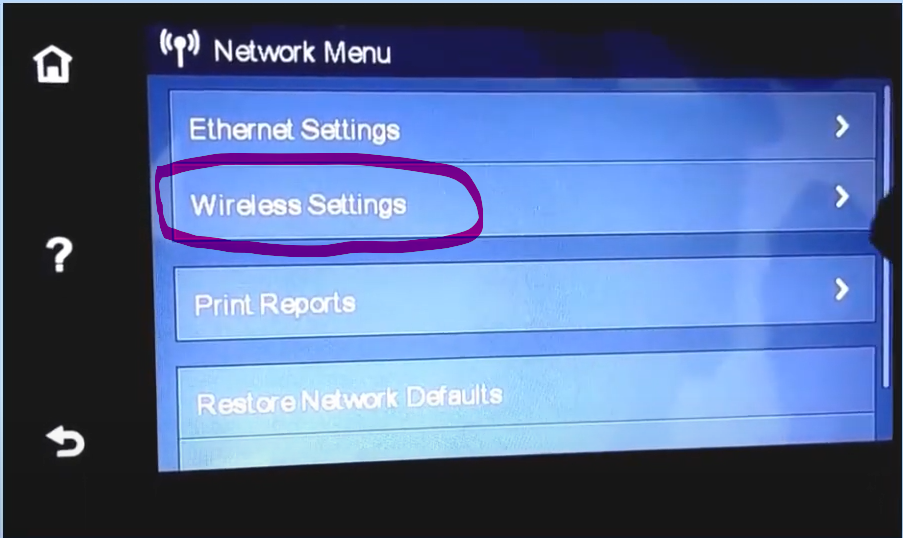
- Step 3: Turn on Wireless, then select "Wireless Setup Wizard."
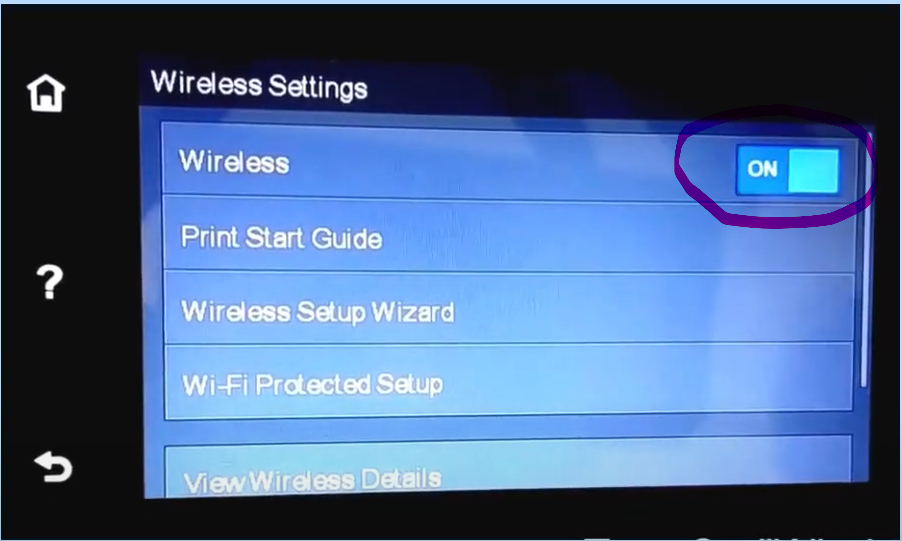
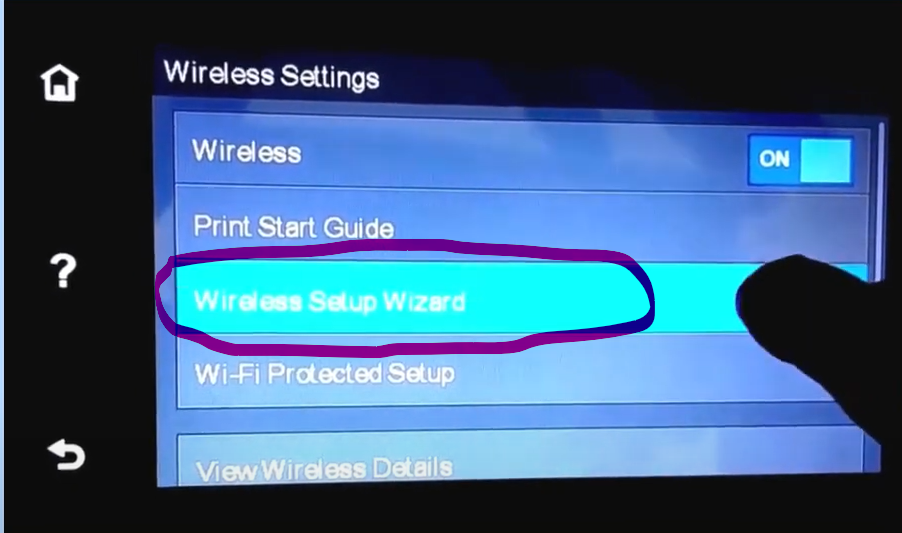
- Step 4: Wait for the printer to start searching for a wireless network in your area.
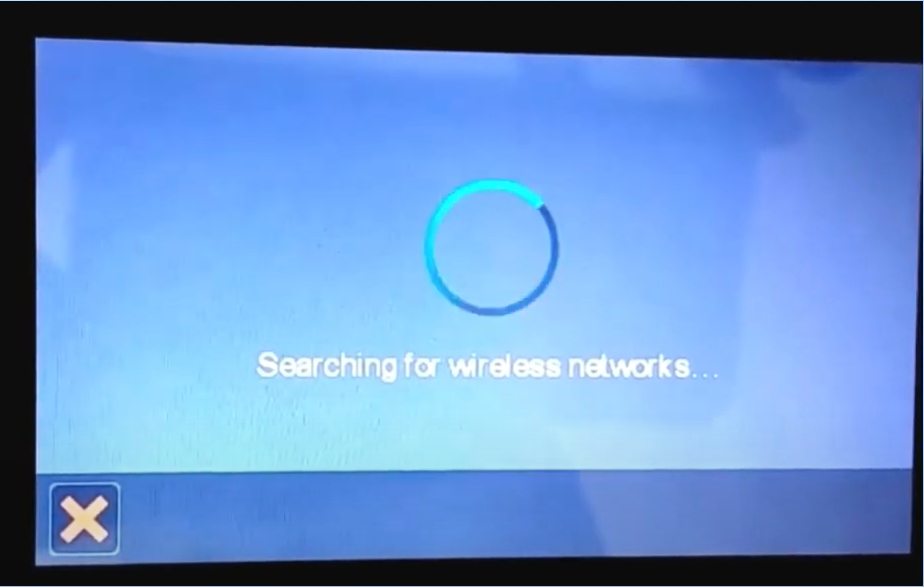
- Step 5: Select the network you want to connect to from the list.
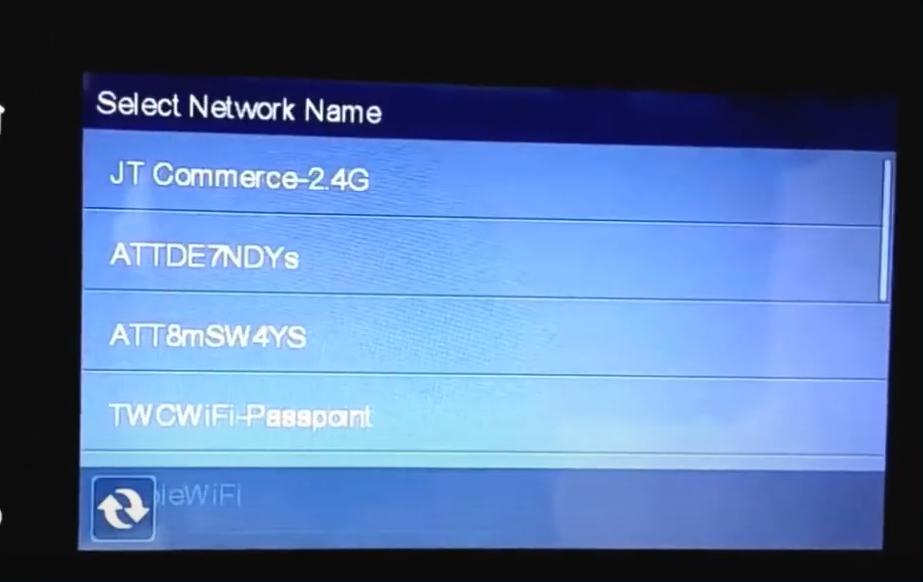
- Step 6: Press the touch to enter the field.
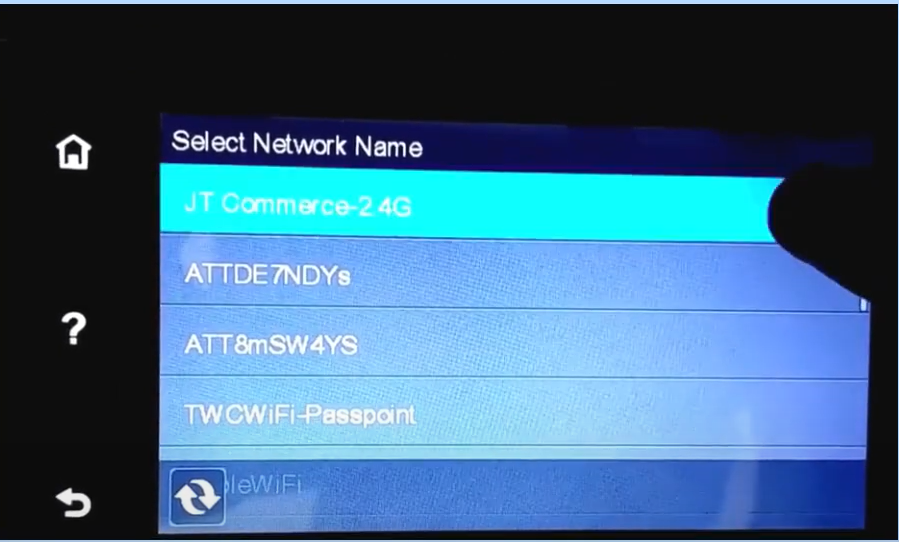
- Step 7: Then enter the password and press OK.
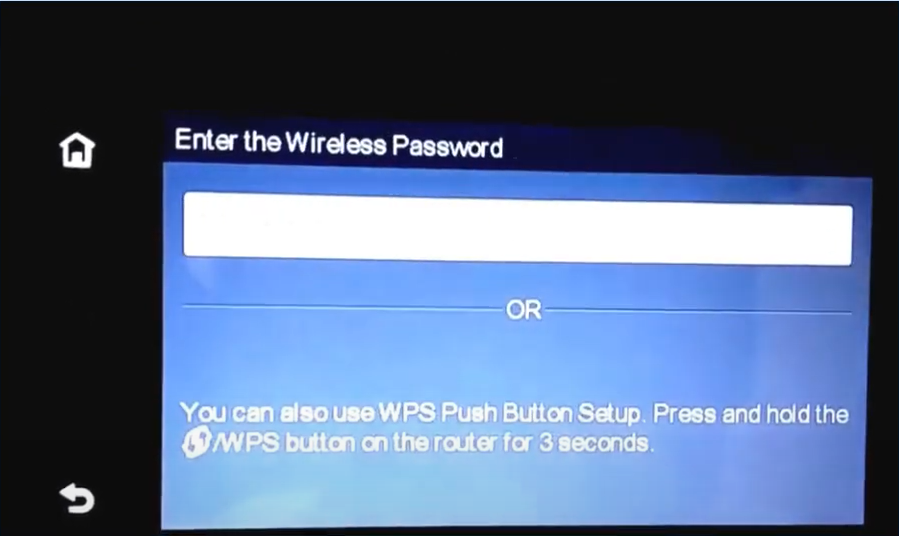
- Step 8: Press OK to confirm the settings, and it will start connecting to the network.
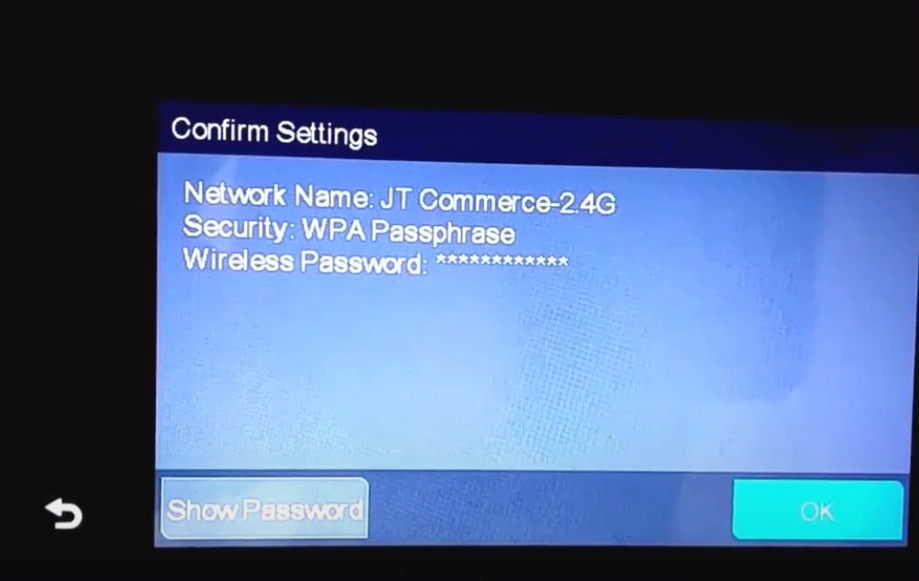
- Step 9: Press OK when you get the Connection Successful screen.
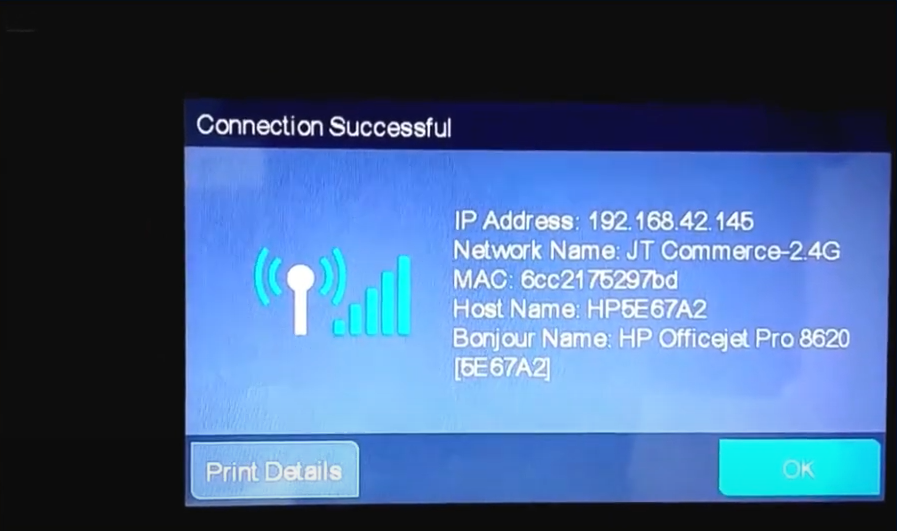
Method 2: Wi-Fi Protected Setup
- Step 1: Navigate to Setup from your printer's display screen.
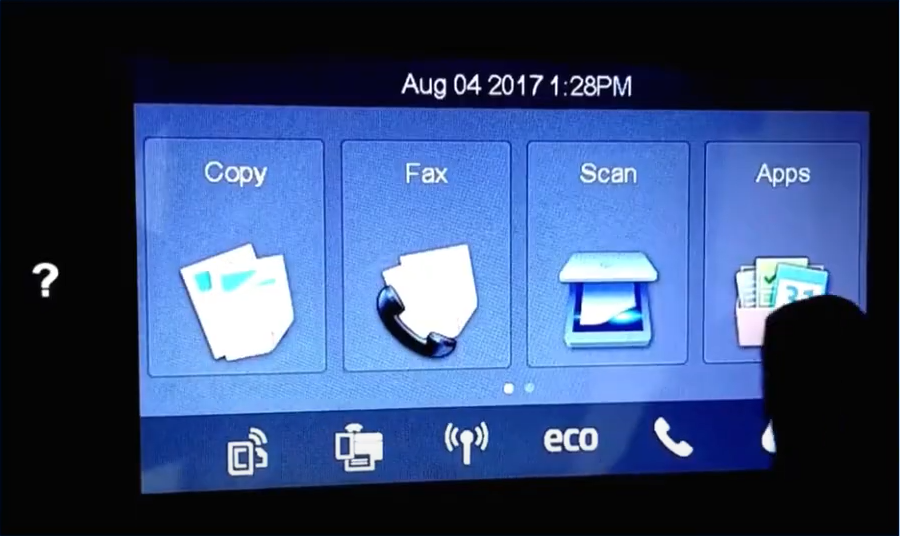
- Step 2: Next, select Networks Setup and then Wireless Settings.
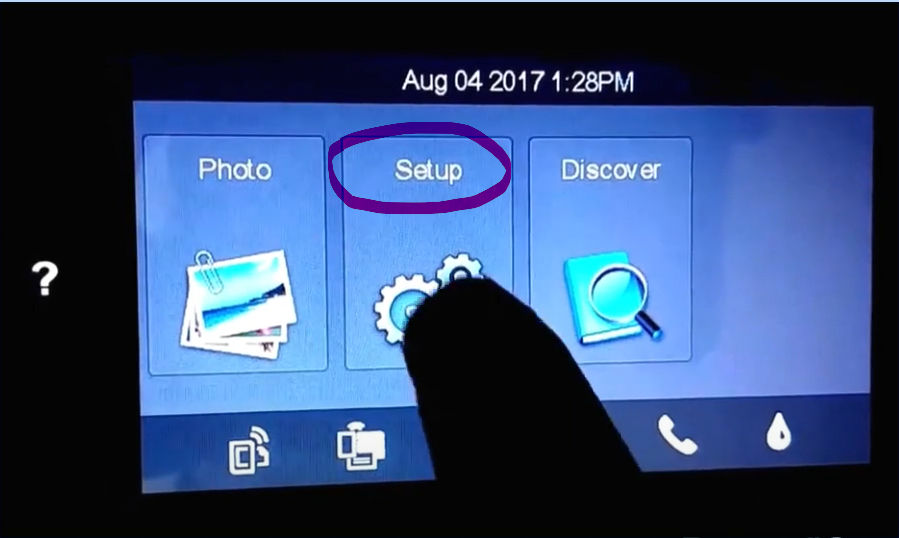
- Step 3: Turn on Wireless, then select Wireless Setup Wizard.
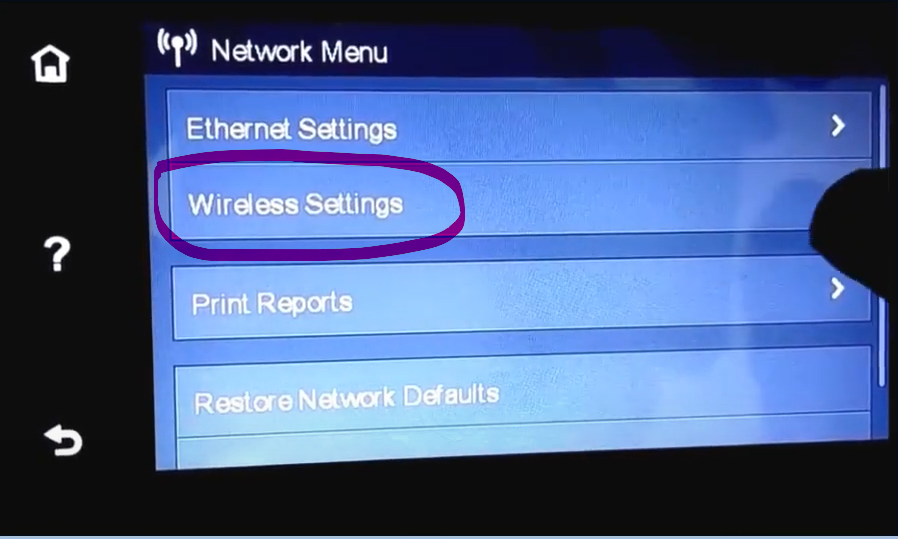
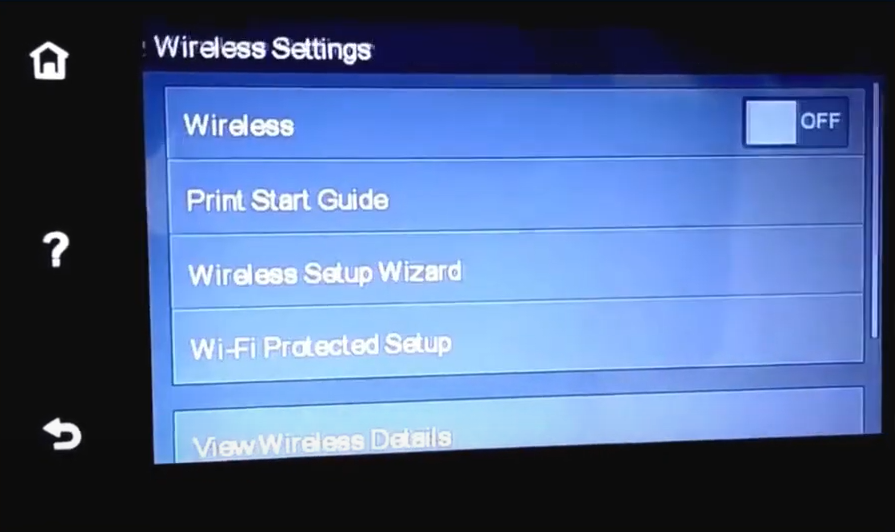
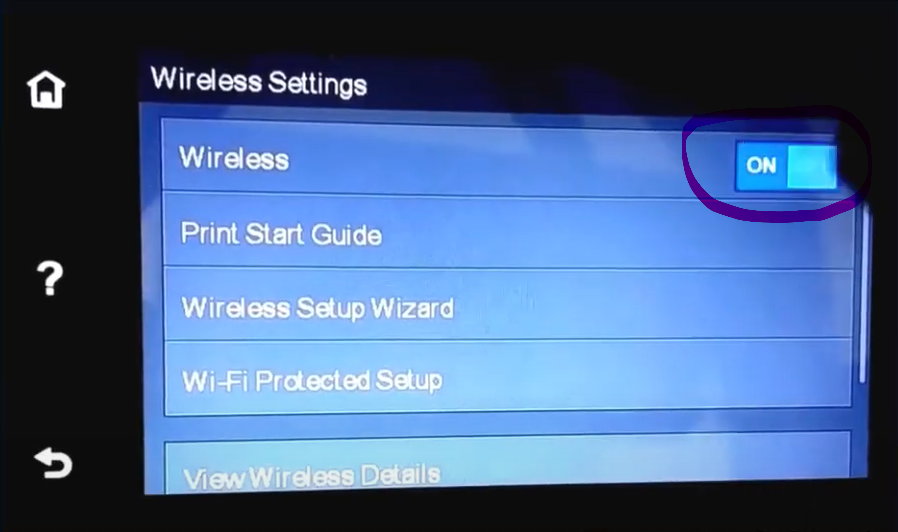
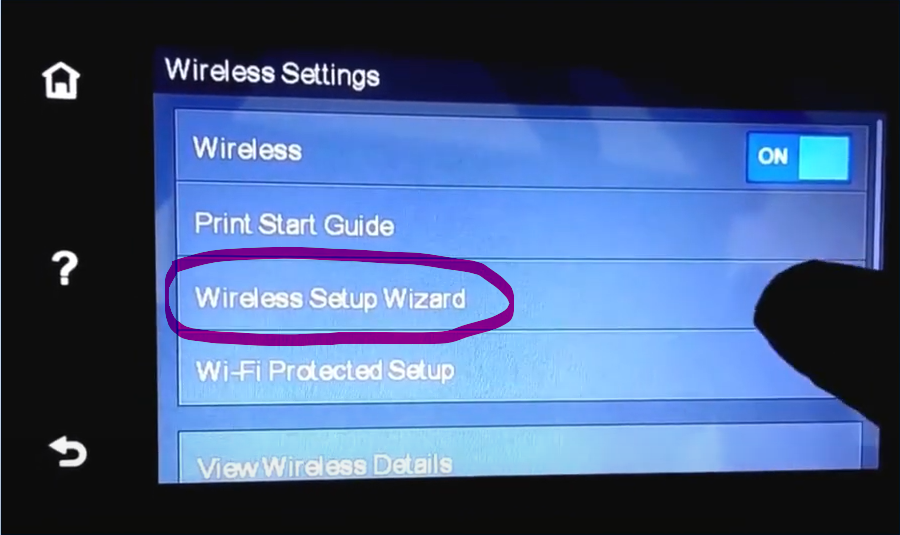
- Step 4: Wait for the printer to start searching for a wireless network in your area.
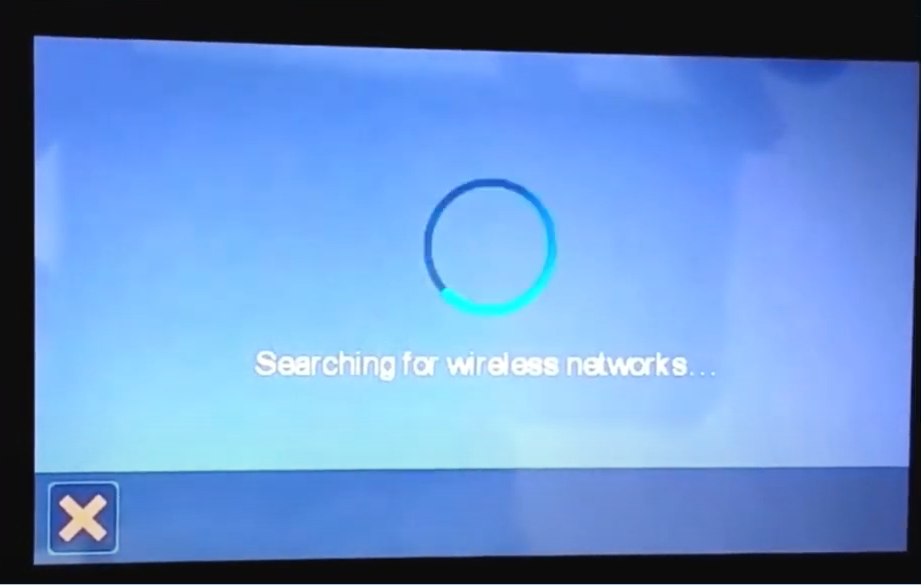
- Step 5: Select the network you want to connect to from the list.
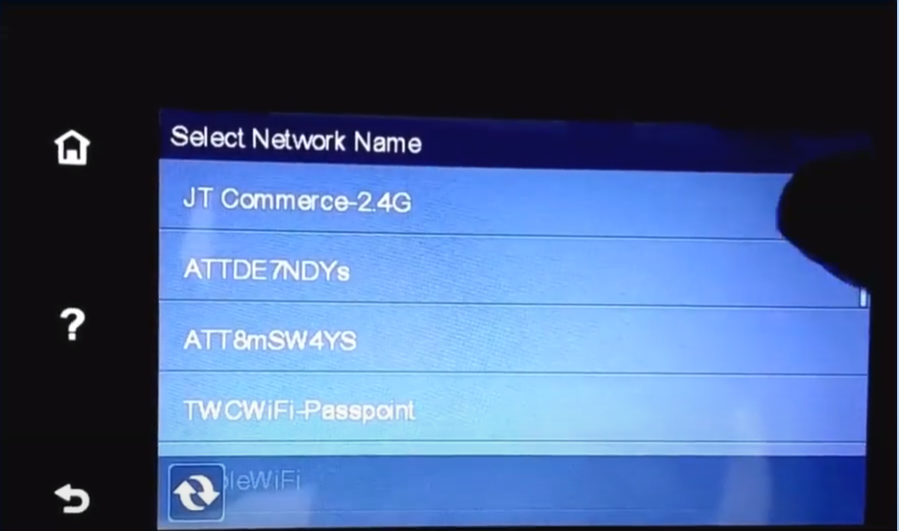
- Step 6: Go to your router, then press and hold the WPS button for 3 seconds within 2 minutes.

- Step 7: Wait for the printer to establish the connection.
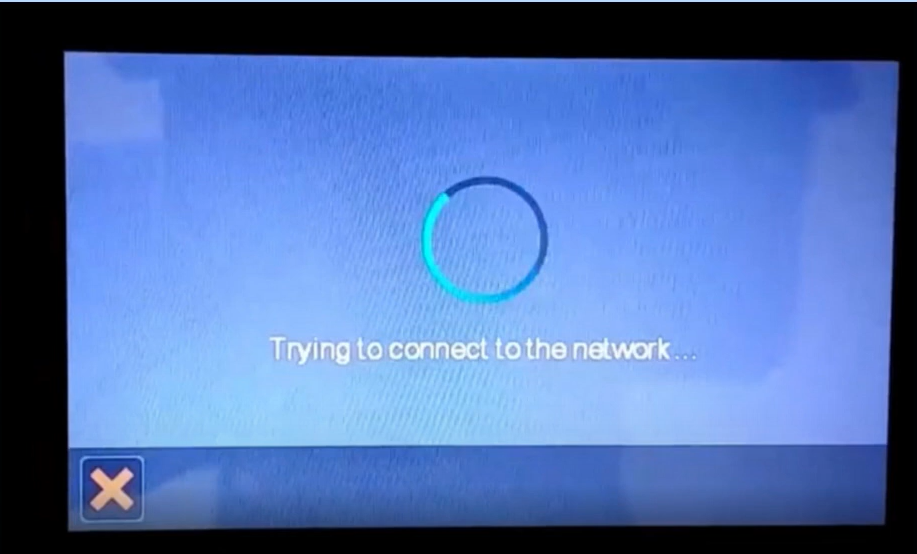
- Step 8: Press OK when you get the Connection Successful screen.
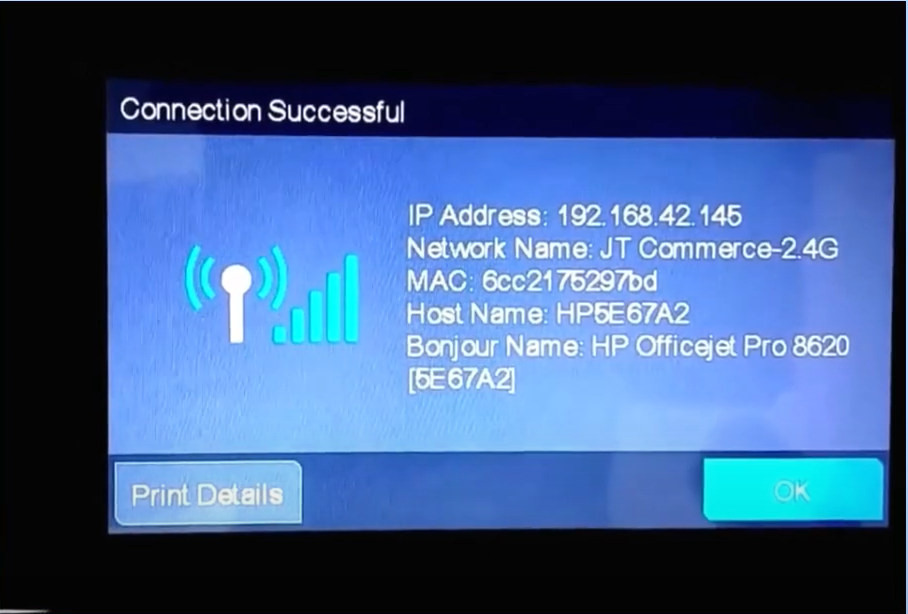
What If The Wi-Fi Is Not Installed Properly?
Your Wi-Fi network may be incorrectly installed. If so, then you may get an error message. But there is no need to stress about this. There are a few steps that you must follow to resolve the issue:
- Take out all the USB and internet cables that are connected. After that, restart your computer system, Wi-Fi router, and printer.
- Uninstall the software and driver. Repair the system files using the Microsoft System Files Checker.
- You can correct the installation issue with the Microsoft Fixit solution and download the application again. Ensure to download the application from authentic sources.
If you are still facing problems connecting your HP printer to Wi-Fi, connect with Pinter Tales. Our experts are known for addressing any HP printer-related issue. We are here to help and are available 24x7. For any queries, call us at US + 1-877-468-0297 / UK + 44-800-54-81 50 or mail us at info@printertales.com.

