5 Easy Methods to Fix HP Printer Driver is Unavailable Error
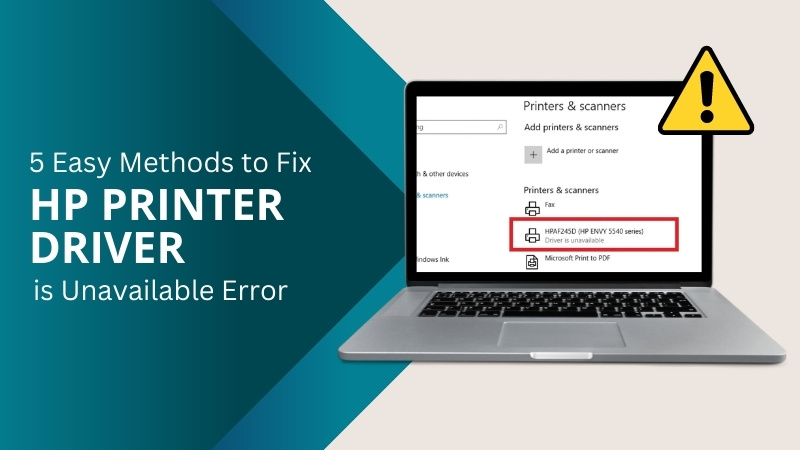
Did you see a “Driver is Unavailable” issue on the Control Panel or in the Windows Settings app? This error occurs when Windows is working with an incompatible or faulty HP driver. The drivers are the source of communication between your printer and PC. So, it must be compatible with your HP model and configured with the correct setting.
Let’s see how to fix the problem!
What Causes the "Driver Is Unavailable" Error in HP?
When Windows has problems installing the appropriate printer driver, the "Driver is unavailable" error displays itself. That often happens for a number of reasons, including an out-of-date driver or an inaccurate printer configuration. However, it can be easily fixed when a few fixes are applied correctly.
Try These Troubleshooting Ideas
Here, we have brought five fixes for the “HP driver is unavailable” error. You can try these solutions for Windows 10 or 11. However, you do not need to try them all. If one of the methods resolves the situation, you can start your printing. If it does not, then try other ones.
Below are the techniques you will need to perform. Find the steps in the below guide to complete them.
- Run the Windows Troubleshooter
- Reinstall Your HP Driver
- Run the HP Print and Scan Doctor
- Verify the Latest Window Updates
- Add the Printer Manually
Method 1: Run the Troubleshooter
The built-in printer troubleshooter in Windows can resolve the majority of driver problems as well as other regular problems. Run it before using the remaining methods.
- First, press the Windows Key + S.
- Then, you have to click on Enter.
- Next, it will open the Troubleshoot Settings window.
- Go to the Settings window that displays.
- Thereafter, hover under the Other/Additional troubleshooters section.
- In the next step, find the Printer troubleshooter.
- Now, you need to select Run/ Run the troubleshooter.
- Choose your HP mode and follow the on-screen directions.
The Windows Troubleshooter will help you resolve any problems the Printer Troubleshooter finds.
Method 2: Reinstall the Driver
Sometimes, your driver deals with a malfunction or other corrupted issues. It interrupts communication between devices, which creates problems with print jobs. So, reinstalling them will help ensure settings are set from the start and correctly.
- First, hit the Windows and R keys.
- Then, the Run dialogue box will be displayed.
- In the run box, you need to enter “devmgmt.msc.”
- It will launch the device manager window now.
- After that, you need to choose 'Print Queue' from the list.
- Also, check the HP model type you are using.
- Locate the model from the list.
- Then, select "Uninstall" from the menu.
- The latest HP driver will be downloaded now.
- After downloading it, complete the installation process.
- If you experience any error installing it, click the Start button.
- After that, from the search icon, you need to look for updates.
The options for updating Windows or device drivers will be shown in a new window.
Method 3: Run “HP Print and Scan Doctor”
In this method, you will need to run the HP Print and Scan Doctor app on your Computer. The app works to diagnose and fix errors specific to HP printers. It is available to download the HP Print and Scan Doctor on the HP website. Let’s see how to do it
- First, you have to download it from the official website.
- Then, visit the download location and begin the installation.
- Next, open the HP Print and Scan Doctor app.
- Thereafter, press the Start button.
- Now, select the HP model you are using.
a. In case the device is not listed, tap Retry.
b. For a connection problem, perform the steps in the tool. - As per the problem, tap on Fix Printing or Fix Scanning.
- Now, the test results will appear with icons.
The software is installed and will do the scanning for available errors to fix them.
Method 4: Verify the Latest Updates for Windows 10
Usually, we ignore this step. However, doing so raises problems with the driver, causing your Operating System to be incompatible. The driver will eventually be listed as being unavailable on your Windows 10 operating system. It will happen when you attempt to print something. To manually upgrade your Windows 10 operating system, do the following.
- First, press the Windows key on your keyboard.
- Next, the Start screen will appear.
- Now, enter the word "Update" in the search tab.
- Thereafter, you need to press the Enter button.
- The list of pending updates will appear in a new window.
- Click to check updates on your PC.
- After that, the settings window will open up.
- Tap the Update option in the next step.
- It will install the latest updates on your PC.
Once you have completed the procedure, restart your PC. After that, you should try printing a sample document.
Method 5: Manually Add the Printer
You can try to clear the issue by adding the printer manually. Here is how to do it.
- First, use a USB cable to connect your printer and Computer.
- Next, you need to turn both devices on.
- Go to the search tab, and type Control Panel.
- Then, you need to choose Printers and Devices.
- Now, choose the Add a printer option.
- It will now manually add the printer.
Read Also: Common HP Printer Errors, Causes, And Solutions
- Click on your printer after it is detected.
- And then click the Next button.
- The installation procedure will take some time to complete.
- Click on “Printer that I want isn’t listed.”
- Tap on Add a Local or Network Printer With Manual Settings.
- After that, you need to select the Next option.
- Now, select the USB port of your printer and click on Next.
- Click on Windows Update and tap on your model.
Finally, complete the procedure of HP driver installation and start your print jobs.
If the error message still shows on the Control Panel or you require a professional printer service, connect with Printer Tales. Whether you are dealing with a wireless network, a printer is not responding, or corrupt/ incompatible driver issues.
Frequently Asked Questions
How do I install HP printer drivers manually?
Install the HP driver manually:
Go to your desktop and launch File Explorer.
Then, you need to launch the C drive.
Next, go to the SwSetup folder.
Now, visit the driver folder.
It will appear in the following format: spXXXXX.
Now, open the Setup file, and install the driver.
How do I locate the HP printer drivers on my PC?
Here is how:
Go to the “Start” menu and choose “Devices and Printers.”
Right-click the model you want to verify.
Then, click on “Printer Properties.”
Now, all the details will be visible to you.
How do I check if my HP printer driver is up to date?
You will need to right-click the name of your model. Then, tap on Update Driver from the list that appears. Now, choose the option to Search automatically for the updated driver version. If your PC is connected to the wireless network, it will complete the rest of the procedure automatically.
How do I quickly reset my HP printer?
Keep your printer on, then you need to tap the HP printer into setup mode. Now, download the HP Smart App on your device. Open the app and click on Printer Setup. In the end, you can enter the essentials as per the requirement.

