8 Easy Solutions to Fix HP Printer in Error State | Printer Tales
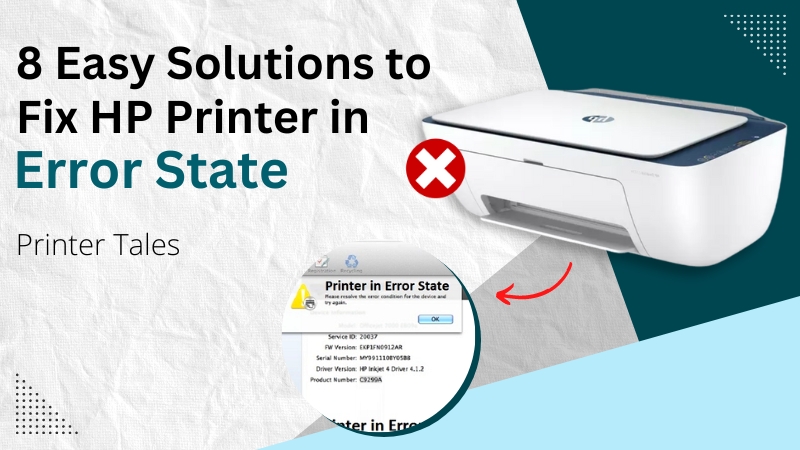
There can be an issue with the printer itself if the status of your printer reads "Printer in error state." Ensure that the printer is powered on and wired or wirelessly connected to your computer. Make sure that it has enough paper or ink, the cover is closed, and that the paper is not jammed.
What Causes the HP Printer to Be in an Error State?
If you are looking for the reasons that cause the error state, you must know there is not only one. Below are the possible reasons behind it.
- System permission settings: The printer is expected to deal with issues if the required configuration has not been provided.
- Corrupt or Incompatible Drivers: If the driver is missing, corrupt, or incompatible on your PC, the error will appear and won’t allow you to print.
- System Errors: In case you have set an incorrect configuration for your system, the error could appear. Also, it includes incompatible hardware and software.
- Problems in the printer itself: It means issues like running out of paper or ink. Also, it could happen due to paper jams or other foreign materials stuck inside.
- Hardware-specific problems: When your print system stops printing, there could be hardware-related errors. So, check the cords and look for paper scraps inside the machine and broken printer ports.
Now, you can fix all of these problems using the methods below. Follow them accordingly.
How to Fix the Printer in an Error State Problem?
One of the most irritating problems to resolve is the "printer is in error status" message. However, the solutions listed below will help in resolving printing issues.
Method 1: Check the Connection of the Printer
This is one of the easiest fixes, especially for the HP OfficeJet model. Verify that the print system is powered on and there is a secure connection between devices. In addition, check the cable for any damage that might be blocking the communication.
Sometimes, the "printer in error status" issue can be fixed by just restarting both your devices. To restart, you should turn off the printer and computer. After a few minutes, turn them back on to check if the issue has been resolved.
Method 2: Confirm that the Printer is Online
When the printer is not connected, it will display an error warning on the screen. To get your HP printer back online, try the following steps:
- First, right-click the Start button and select the Control Panel.
- Then, you have to select the "Devices and Printers" option.
- Now, check the status of your printer and see if it is displayed.
- If you have connected the device to the wireless network, it will display Ready.
- If it is not connected, right-click on the icon and connect it.
- After that, choose the “Use Printer Online” option.
The message should be removed now, and the Control Panel will display the Ready status.
Method 3: Set Printer As Default
Make sure to set the printer in default mode. If you haven’t, then the issue might be appearing due to it. You can change it to default mode via these instructions:
- First, tap the Start button on your Windows PC,
- After that, type "Run" and open the dialogue box.
- In the next step, enter "Control Panel.”
- Now, you have to press the OK button.
- Go to the control panel and navigate to Devices and Printers.
- Next, select the "Devices and Printers" option.
- After that, right-click on the model you are using.
- Make sure it is visible in the list of printers.
- Thereafter, select "Set as Default Printer" from the list.
If the device icon displays a green check mark, it means your printer is set as the default one.
Method 4: Check the Print Spooler Service
Here, you need to check if the Print Spooler Service is set to automated mode. If not, do the following and complete the process.
- First, go to the search tab and open the Run dialog box.
- Then, enter "services.msc" into the command box.
- Now, locate the spooler section in Windows.
- In the section, make sure it is shown as "running."
- Double-click the Printer Spooler service to confirm the "Automatic mode."
- If you see settings on manual mode, choose the Automatic option.
- Now, tap the "Apply" button to save the modification.
- Thereafter, go to the recovery tab and navigate to the First Failure menu.
- Select "Restart the Service" and click the "Apply" button.
- Finally, see if you are able to print the documents.
Method 5: Run HP Print and Scan Doctor
If you are not sure about the causes of the error, simply run the HP Print and Scan Doctor program. It is a free utility tool for Windows, which you can use to resolve driver problems. Here are the steps on how to download and run the utility tool.
- Download the HP Print and Scan Doctor from the official website.
- Then, navigate to the download location on your PC.
- Next, run the “HPPSdr.exe” file to install it.
- Once the program is open, tap on Start.
- In the next step, choose the model you are using.
a. If your print system is not listed, power it on and tap Retry.
b. If there is a connection issue, follow the steps in the tool. - According to the problem, press Fix Printing or Fix Scanning.
- The test results will be displayed with the icons.
- Perform the instructions given on your screen.
- Finally, your HP Print and Scan Doctor are installed on the desktop.
Method 6: Clean Print Spooler Files
Check if the print jobs are corrupt or stuck in the queue. If they are, you can simply clear the spooler files. It will help you restore the settings without errors.
- First, go to the Local Disk (C) and select Printers.
- Then, go to Windows, and open the System32 folder.
- Now, you have to click the Spool menu.
- In the printer folder, you will find a number of files.
- Thereafter, clear all the files visible in the folder.
- Go to Local Disk (C) and open Windows.
- In the Windows section, click System 32, then go to Spool.
- After that, click on Drivers and open “w32x86.”
- Remove all files in the "w32x86" folder.
- Return to the "Spooler Service" program.
- In the end, select the "Restart" button.
Method 7: Reinstall the Printer Driver
One of the universal methods to remove the printing error is reinstalling the driver. It is because if the communication between two devices is interrupted, there might be a driver error.
- Go to the official HP website.
- Then, locate your model.
- Navigate to the Downloads search section.
- Click the Download link and choose the driver from the menu.
- Now, double-click the downloaded file to extract the driver.
- After that, go to the download location and double-click the “.msi” file.
- Next, launch the driver package installer.
- Now, an installer program will open.
- Thereafter, update the drivers for your print system.
Finally, restart the PC and printer. Print a test page and see if the error appears.
Method 8: Change the Port Settings
If you have assigned the incorrect port settings, the error is possible. Follow the steps and check if the port settings are correct.
- First, launch the Device Manager.
- To open it, click Windows + R keys and enter “devmgmt.msc.”
- In the next step, press OK or Enter.
- Go to the View section at the top of the screen.
- Now, click Show hidden devices.
- You can open the devices under Ports (COM & LPT).
- Double-click on the Ports option.
Read More:- Top 7 HP Printer Troubleshooting Methods | Printer Tales
- Right-click on the Printer Port.
- Next, click on Properties from the menu.
- Go to the Port settings tab after that.
- Verify the “Use any interrupt assigned to the port” checkbox.
- Now, disable the Enable legacy Plug and Play detection setting.
- Finally, you have to click the OK button.
We have discussed here the different methods that you can try to fix the error state in your HP printer. However, if you are unable to resolve the issue, connect with us at Printer Tales. Our skilled professionals will resolve all your printer-related issues within minutes. To get in contact with us, call +1-877-469-0297, +44-800-054-8150, or email at (info@printertales.com).
Frequently Asked Questions
How do I connect my HP wireless printer again?
Set the printer close to the Wi-Fi router. Then, open the Setup, Network, or Wireless settings menu. After that, click on Wireless Setup Wizard. Choose the network name and enter the password to complete the process.
Where do I find the HP ink reset button?
An HP ink cartridge does not have a reset button. However, you can reset it, as it is quite simple. If the procedure is carried out correctly, you will start the printing in a matter of minutes. If required, take your ink cartridge out and refill it.
How do I instantly get my HP printer out of the error state?
Sometimes, the "printer in error status" problem can be resolved by restarting both your computer and printer. Turn them off completely and remove the cables. After a few minutes, turn them back on and check if the issue has been resolved.

