How To Reset HP Printer? | Printer Tales
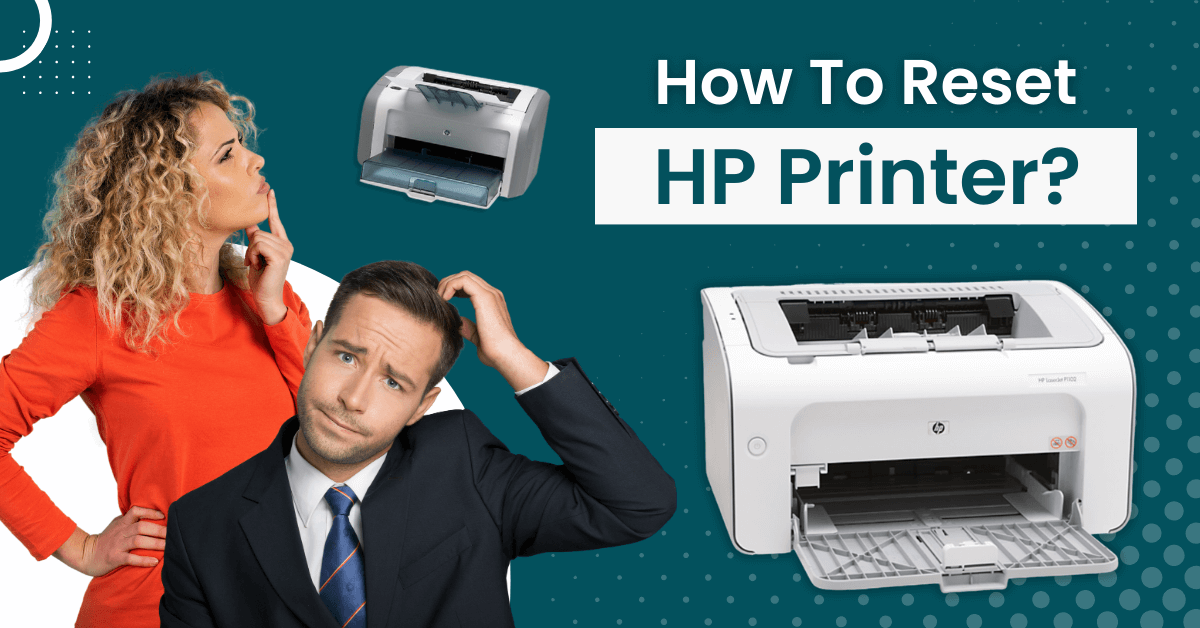
Printers are one of the basic needs of every user. They are a great way to do printing, scanning & copying tasks. But, like any other machine, printers also face some of the issues. Whether it be a paper jam, printer not printing color prints, or any other issue, resetting the HP printer is a reliable solution. Every printer user should be aware of “how to reset HP printer.”
What can you do to reset the HP printer? If you are facing issues and want to reset your HP printer, you can use a few methods like reset via the control panel, reset by unplugging the printer, or reset via the printer’s web page. We have discussed these three methods briefly, which will help you reset the HP printer effectively.
Methods To Follow To Reset The HP Printer
Below, we have explained all the three methods:
Method 1- Reset Via Control Panel
The steps to follow in this method are:
Step 1: Power on the printer and load some sheets of paper into the tray.
Step 2: Once the printer is powered on, press and hold the power button.
Step 3: While holding the power button, press and hold the cancel button.
Step 4: Release the cancel button and then the power button.
Step 5: The printer will then print an information page, meaning that it is reset.
Method 2- Reset by Unplugging the Printer
The steps to follow in this method are:
Step 1: With the printer turned on, unplug the power cord from the printer.
Step 2: Disconnect the other end of the power cord from the power source.
Step 3: Wait for 60 seconds.
Step 4: Reconnect the power cord to the printer and the wall outlet.
Step 5: The printer will reset and turn on automatically.
Method 3- Reset Via Printer’s Web Page
The steps to follow in this method are:
Step 1: Ensure the printer is turned on and connected to the network.
Step 2: Press the information button, and the printer will print an information page with the IP address.
Step 3: Now, go to your computer and open the web browser.
Step 4: In the address line, type in the printer’s IP address to open the printer web page.
Step 5: If the web browser displays that the website may not be safe, click Advanced and then proceed.
Step 6: Go to the system tab and click on OK in the important notice.
Step 7: If you are asked to sign in, enter Admin as username and the printer’s PIN in the password field, then click on Sign In.
Step 8: In the left panel, click on service.
Step 9: Scroll down to the bottom of the page and click on Restore Defaults.
Step 10: Click the OK button on the warning pop-up.
Step 11: After restoring to factory settings, the Wi-Fi light will flash for about 2 minutes.
Problems That May Get Resolved After HP Printer Reset
Some of the problems are mentioned below that might be resolved after the HP printer reset:
- Print jobs that are stuck in the queue
- Paper jam issue of the printer
- Poor quality of the printer
- Scanning problem with the printer
- The error message that is displayed on the screen
- Not able to print or scan from the mobile device or computer
- Can not able to connect the printer with the Ethernet or Wi-Fi
- The printer is not turning on and is overheating
Conclusion
Once you have gone through with the above-given methods, your HP printer will be restored to its factory defaults. Also, the problems you were experiencing because of this should be resolved.
Still, having a problem resetting the HP printer or looking for reliable printer experts? Printer Tales is here with you! Contact Printer Tales at US +1-877-468-0297 / UK +44-800-54-81 50.

