How to do Brother HL 2270dw Wireless Setup (Mac/Windows)?

Before starting to use the impressive functions of your Brother HL 2270dw wireless printer, you must complete the setup process. This printer comes with flexible connectivity options for both wireless and Ethernet connections. Moreover, with wireless connectivity, it allows users to print documents at super fast speed seamlessly.
The wireless setup process of the machine is quick and simple, but it could be challenging for some users. If so, then we will help to streamline the process for you. Here, you will get all the vital understanding of setting up your Brother machine on Windows and Mac devices.
On Windows
The follow-up procedure helps you connect your Brother HL 2270dw printer to a Windows device without facing any issues.
1. Initially, insert the Brother Driver installation CD into the CD-ROM drive of your Windows system.

2. When the Utilities window comes on the screen, select the HL 2270DW and the Language.

3. Choose the Install Printer Driver option.
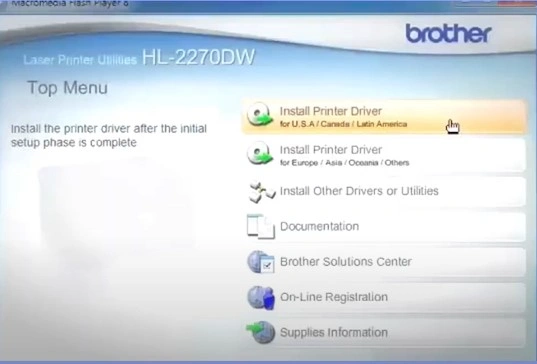
4. Read the Terms and Conditions of the License Agreement and click Yes to agree.
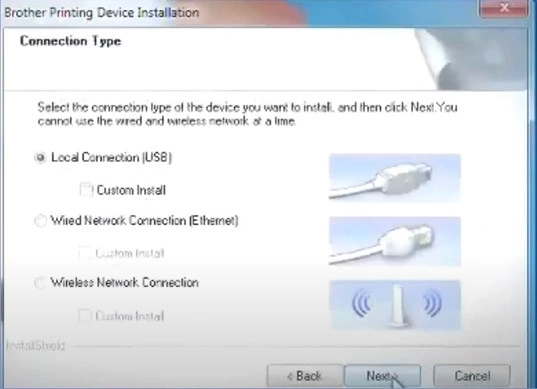
5. Choose the Wireless Network Connection on the Connection Type window and click Next.
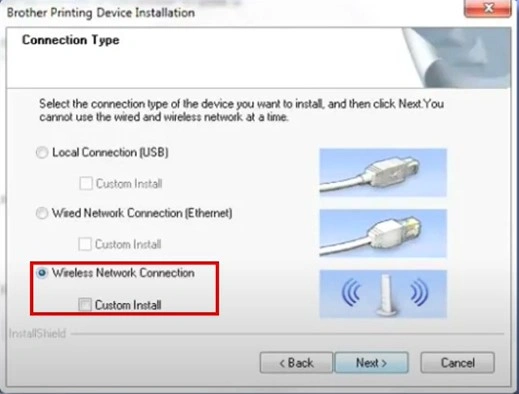
6. Then, click on the radio button of Brother Peer-to-Peer Network Printer and click Next.
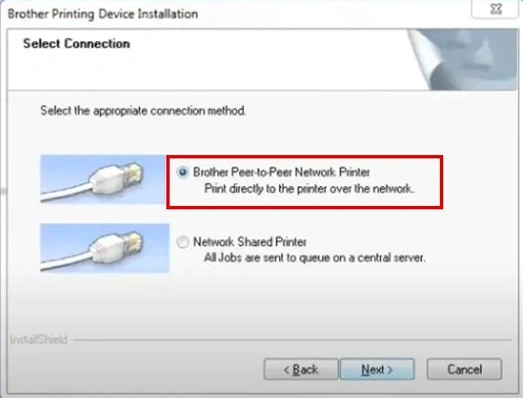
7. Choose the first option and click on the Next on the Firewall/Antivirus Detected screen.
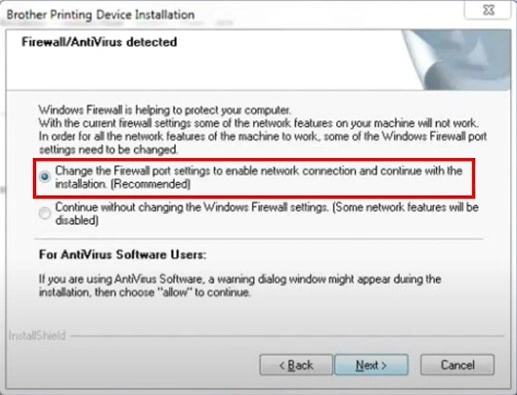
8. Then, on the Settings up Wireless screen, choose the No option and click on Next.
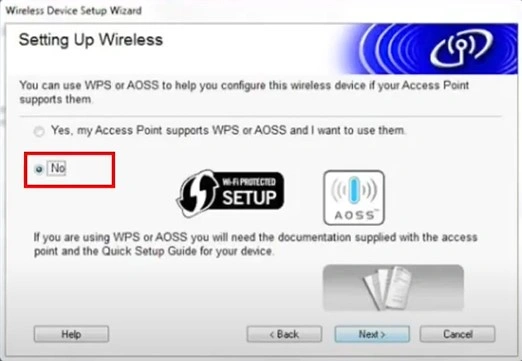
9. After that, click on the “Check and Confirmed” checkbox of the Important Notice window and click on Next.
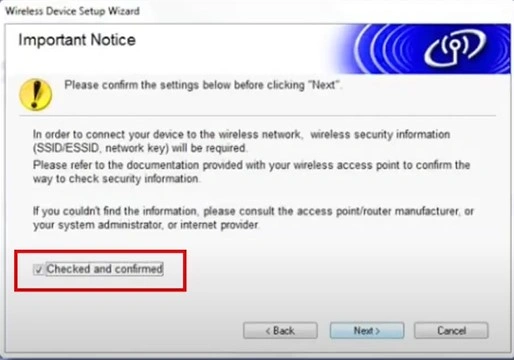
10. Choose the radio button “Temporarily use a USB cable” and click Next.
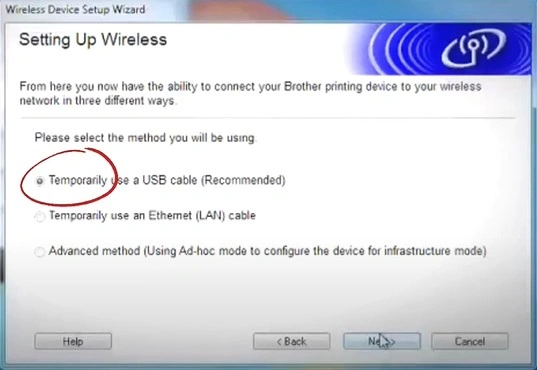
11. Connect the USB cable to the computer, and ensure that the printer is powered on.

12. Furthermore, in the confirmation installation window, click on the “Checked and Confirmed” checkbox and click on Next.
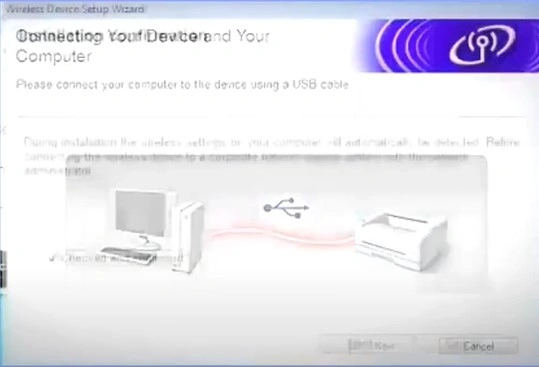
13. It may take a few minutes for the USB driver to install; once done you will see a new notification of Found New Hardware pop up at the bottom right corner of the Windows desktop.
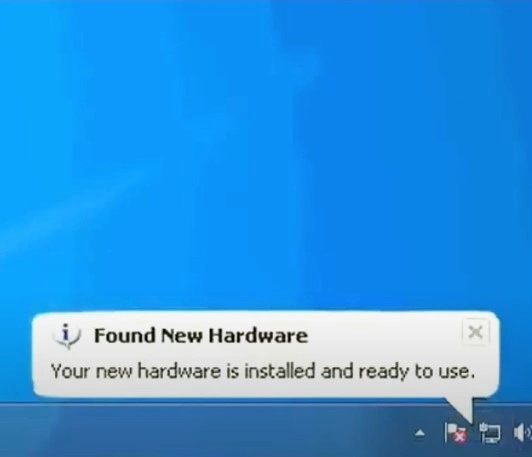
14. In the next windows, verify your SSID, select Yes, and click on Next.
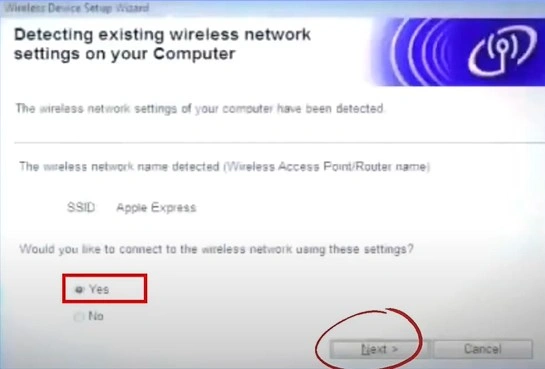
15. Choose Next on the Wireless Network Settings Confirmation window.
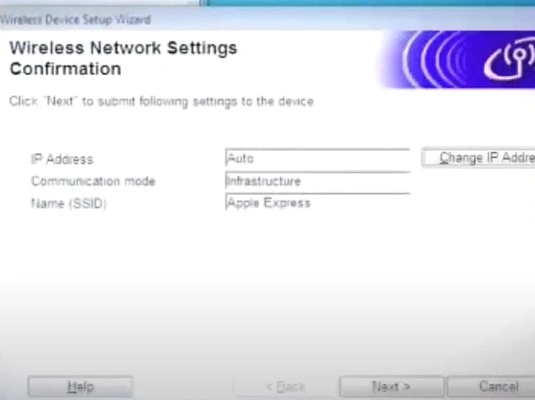
16. Disconnect the USB cable/cord between the computer and the machine when prompted.
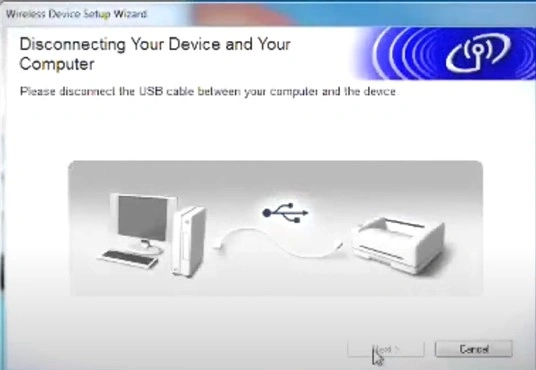
17. On the important notice window, choose the OK option.
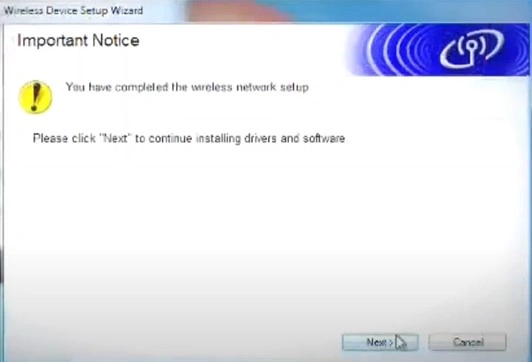
18. If you get the No Device Could Be Found Over The Network prompt, reset the router by powering it off, then back on, wait for 60 seconds, and click OK.
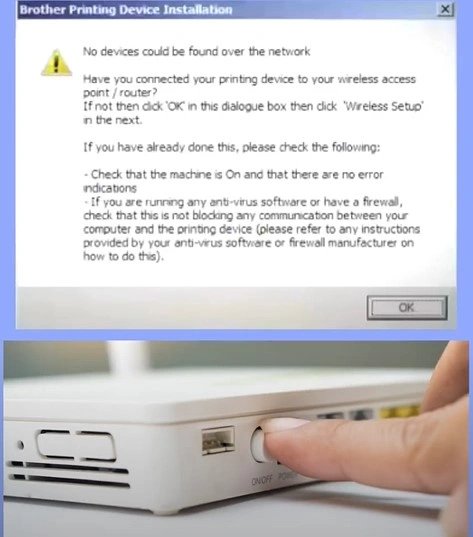
19. Now, choose your Brother HL 2270DW printer from the list and click Next to continue with the installation.
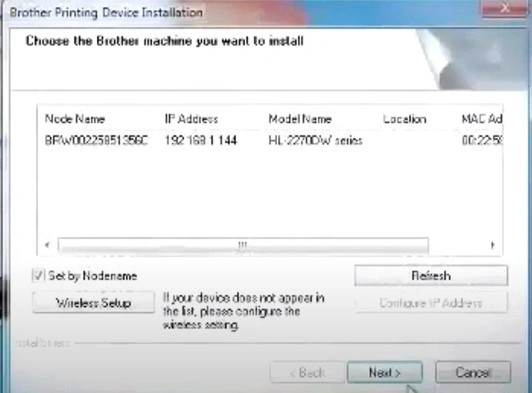
20. After that, select Next on the User’s Guide page.
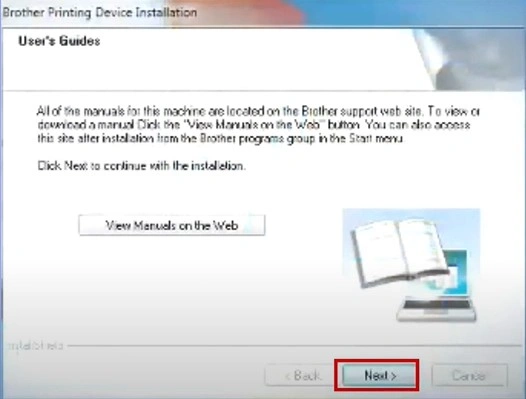
21. In addition, click on the Next button when the Online registration page comes on the screen.
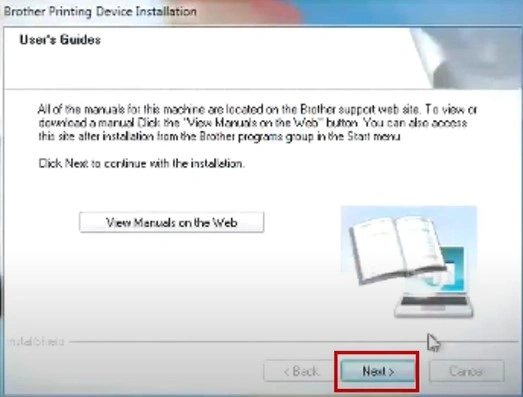
22. On the setup complete page, click on all three checkboxes and then click on the Finish button.
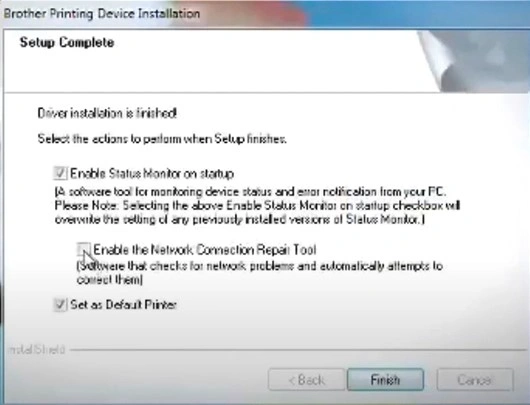
On Mac
If you want to establish the connection between your Brother printer and Mac device, then the following methods will make the process easier for you.
1. Firstly, you need to ensure that the router has the WPS button.
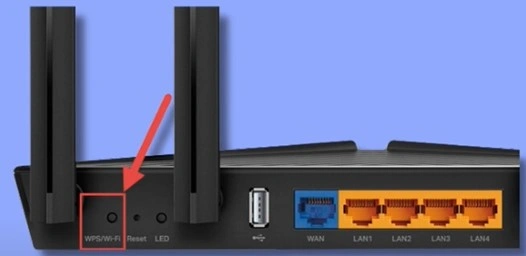
2. Now, place your printer within the connection range of your router.

3. Put the Brother driver installation CD-ROM into the CD-ROM drive on your Mac.

4. On the next page, double-click on the Start Here Mac icon.
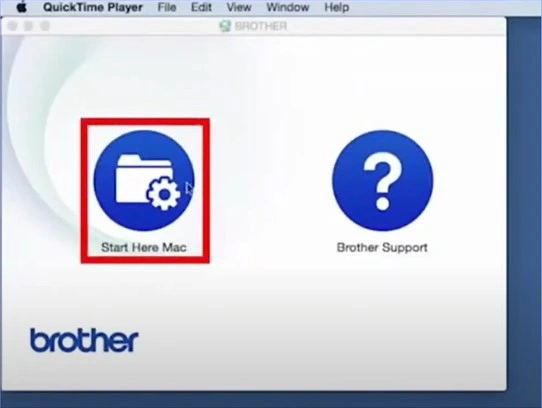
5. When the usage information window opens, check the license agreement checkbox and click on the Next radio button.
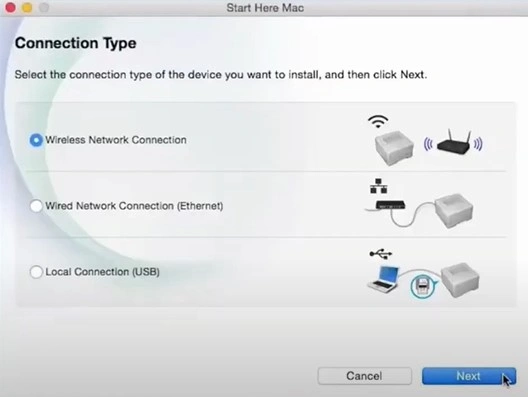
6. On the connection type screen, click on Wireless Connection Network and click on the Next button.
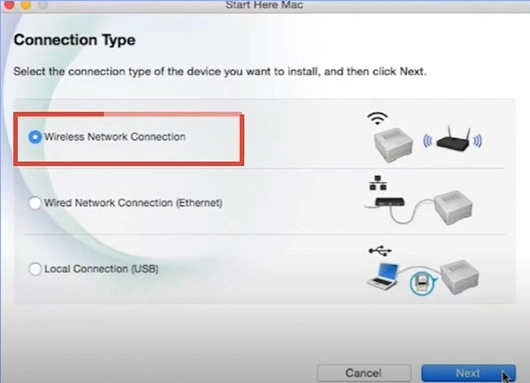
7. After that, select “Yes, my access point supports WPS or AOSS, I want to use them” and click on Next.
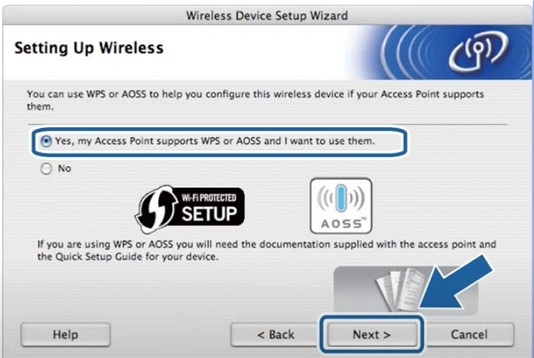
8. Go to your printer and press the wireless setup button, located at the back of your printer, for less than two seconds.

9. Next, push the WPS button on the router within two minutes.

10. The Ready LED will turn green on your printer, indicating that the printer is connected to Wi-Fi.

11. Now, on the Setup Using Automatic Wireless window, click on Next.
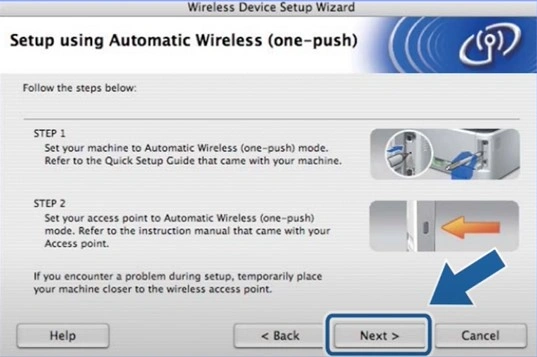
12. Select the checkbox after confirming the wireless settings and then click on Next.
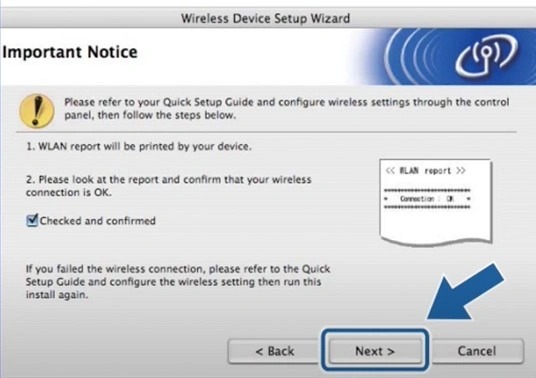
13. Finally, your Brother HL 2270dw setup process will be complete.
Conclusion
It is common to have problems while connecting your Brother or any other brand’s printer to a device. Usually, these problems are minor and can be solved in moments. To prevent any trouble from happening during the printer setup, you can use our guide depending on the OS device you are using. In addition, you need to keep your device, router, and printer within the same connection range. Furthermore, if necessary, look for additional help and guidance.

